INVENTORY ONBOARDING GUIDE
Copyright statement
©2024 eBay Inc. All Rights Reserved. eBay and the eBay Logo are trademarks of eBay Inc. All other brand and product names are trademarks of their respective owners.
Seller Hub Reports Overview
Managing your business with file feeds provides access to tools that let you create a high volume of listings quickly. Seller Hub Reports will allow you to schedule, upload and download data from eBay as file feeds (as CSV and Excel formats) so that you can make it easier to accomplish business workflows in bulk to increase your business efficiency. You can access these features through the Reports tab inside of Seller Hub. These features can also be accessed programmatically with the same file feeds, through the Feeds API, using eBay O-Auth.
Inventory onboarding guide
The Inventory Onboarding user guide will walk you through how to create search optimized product listings on eBay, by using structured file templates. This guide includes:
-
How to use various template(s) to bulk list different kinds of products
- Common listings with examples to help get you started selling on eBay.
- Relational listings for sellers who have different variations of the same product for sale (i.e. different colors and sizes of the same product).
- Motor's Fitment Parts & Accessories, so that you can include a detailed list of compatible vehicle items for a single part right in one listing. (Fitment guide is coming soon) ⏳
- Use shipping template(s) to update tracking information on orders and make revisions to your shipping, payment and return business policies.
- Lastly, how to download and schedule orders and active listings reports, which can be used as an option to import relevant sales data to a bookkeeping program or manual audits so that you can see the status and performance of your business and in turn identify patterns and areas of potential optimizations to apply across your inventory.
Before using Seller Hub Reports
If you have never sold on eBay, we recommend that you start by listing 1 or 2 items from the eBay site to help you understand listings before using file feeds to list your products.
About listing fees
eBay charges you fees to list and sell items.
Each time you upload a template file to eBay, we automatically list the items as specified. Insertion fees may be free but please note certain listing features (ie. Subtitle) will incur additional fees. When you sell an item, we charge a final value fee based on the final selling price of an item. For details see Selling fees and Store Selling fees.
eBay Business Policies
This section explains where to opt into Business Policies to set up your payment, return, and shipping information and how to apply that information onto your template.
Whenever you create a listing, you will always need to add information for shipping, payment and returns. One way to do this is through eBay Business Policies. All your shipping, payment and return information would be located in one place. You will assign a name to that policy and use that name on your category template under these 3 columns: Shipping profile name, Payment profile name, Return profile name
To use eBay Business Policies in a listing, you must first opt into Business policies with your eBay account. When you opt into business policies, eBay automatically creates policies based on values contained in your active, scheduled, and ended listings posted during the previous 90 days.You can edit these policies from your My eBay page at any time. However, if you have not listed items in the previous 90 days, eBay does not automatically create policies. Instead, you must manually create at least one of each type of policy – payment, return, and shipping – before you can complete a listing.
You can create your own policies by following these steps:
- From the “Create policy” dropdown, select a policy type.
- Give the policy a descriptive name and add a brief description.
- Add your policy details and select Save.
Important:
Your business policies are important: they let buyers know how they can pay you, what your dispatch time is, the delivery services you offer (including shipping and packaging costs), and whether you accept returns. See
Business Policies.
Creating a listing
This section explains how to add and create basic listings to help get you started selling on eBay.
Understanding template structure
This subsection explains how templates are structured, how to enter your data into the templates.
A template is a structured flat file that you can save locally with the intention of re-uploading it, after you have filled in the pertinent fields for your product listings. Feel free to leave optional columns blank, but it's important to note that the more data you fill in, the more discoverable your listings will be for buyers.
For advanced sellers, you can add structured columns for even more search optimizations. The default templates can be modified using any application that reads comma-separated value (Excel) format, such as a spreadsheet application or a text editor. We recommend using spreadsheet apps as it structures the information in a table type of layout.
See how to download structured templates. At this point, we encourage you to download a structured template to get familiar with it. You will need to upload it after filling it out.
Auction vs Fixed Price
When you list products, you have a choice between two listing formats: Auction Style or Fixed Price (Buy It Now) The Start price option is used for both Auction-style and Fixed Price listings. The Buy It Now price field is used only for an Auction with a Buy It Now price. See Template field definitions.
Smart category template
The smart template file is an interactive file that enables you to see header definitions, choose fields from dropdowns, and see helpful tool tips. Inside the file template you will find various colors that will guide you in the decision-making process about which cells to pre-fill thus helping buyers narrow down their search results to find your listing. Prior to downloading the template in the upload page of Seller Hub Reports, you are given the opportunity to select multiple categories to bulk create your listings.
Template category selection
The category selection user interface allows you to manually select a number of categories prior to downloading the template. This feature gives you the ability to manually search and create listings in bulk under specific categories. Here is how: Navigate to the Seller Hub Reports tab and click on the Upload page, and then click on Get template.
- Select Source Listings
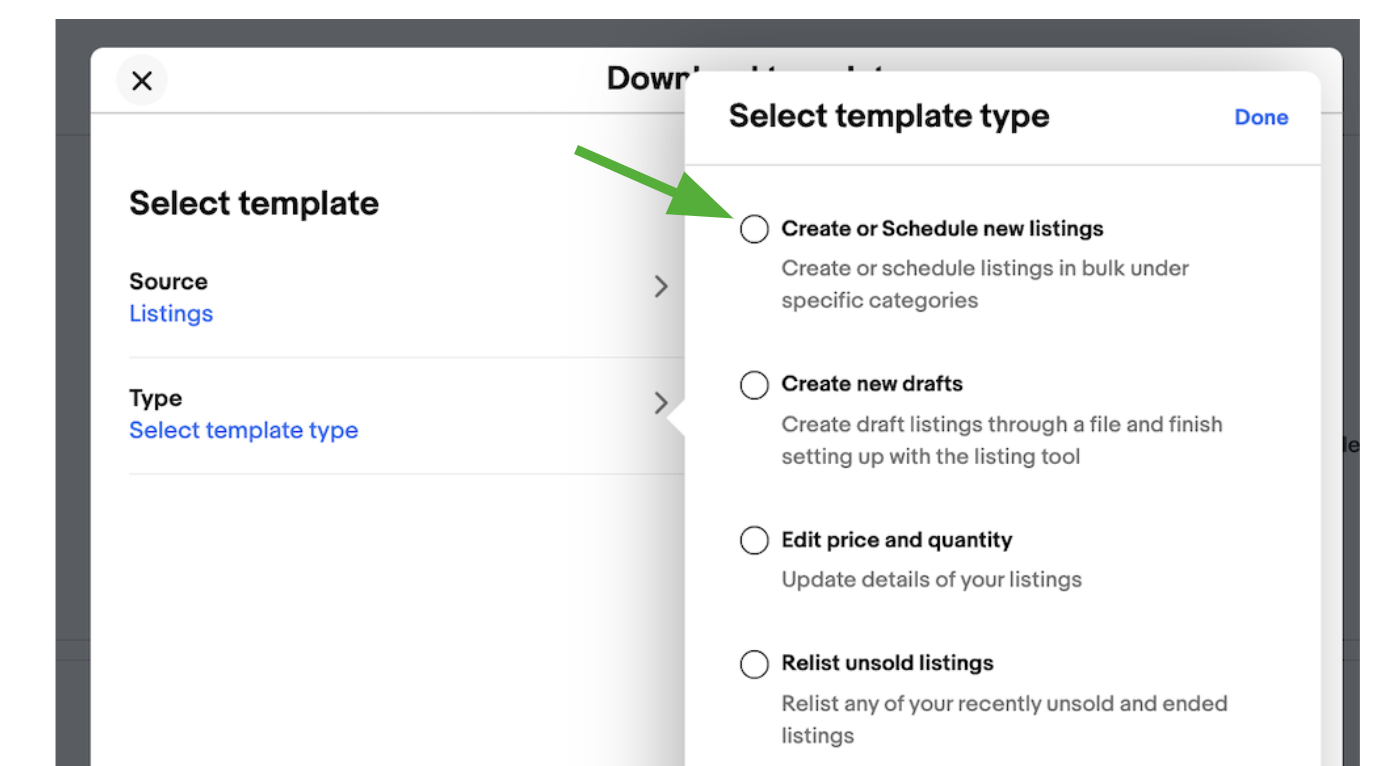
-
File Type (.XLS or .CSV)
- Default option is XLSX for Excel.
- The .CSV option is recommended for advanced sellers and provides more flexibility for advanced apps as it structures the information in a table type of layout.
- Click on “Categories” to open the category picker user interface.
- Use the bar on the right to scroll down through the main category headings i.e. Clothing, Shoes & Accessories > and click arrows to collapse the sub-categories. .i.e > Baby> Kid>Men and click on the box to the left of the item, then click Done.
- Starting June 2024, you can select up to 10 Categories when you are downloading an XLSX (Excel) file. In the downloaded template, each of the 10 Categories will be separated out per individual sheet tab. (updated screenshot below)
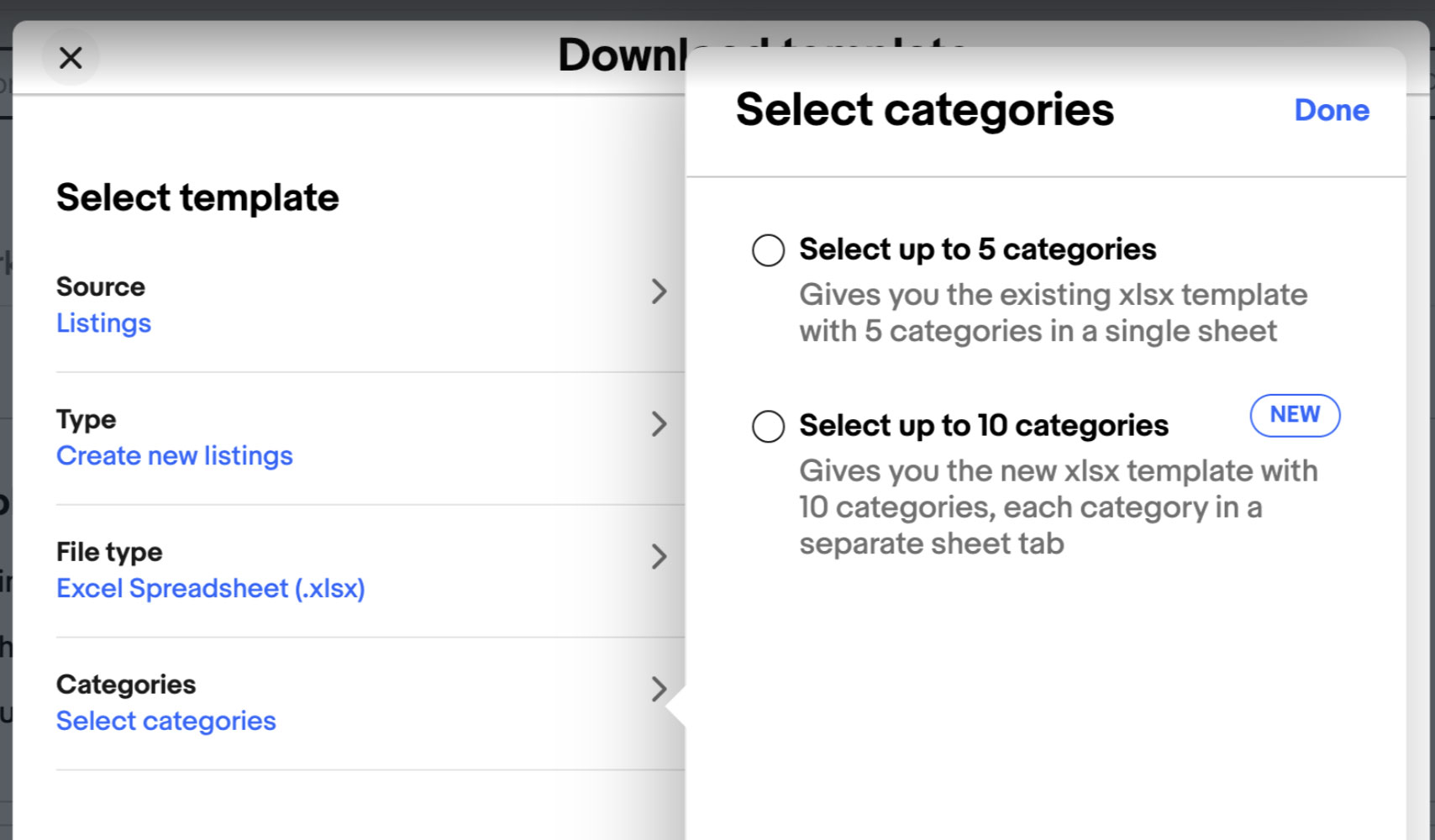
- Download your custom template and fill it out to create new listings. For more information, reference the rest of this document
- Relevant and up-to-date changes we periodically make to the category structure helps to ensure that your listings appear in the relevant categories.
- If and when the category structure changes, your listings may be automatically moved to another category, based on the item specifications that you provided.
- Aligning categories across international eBay sites will make cross-country trading on the eBay sites easier.
Tip: You can also find all category ID numbers needed for Seller Hub Reports here:
Download the new category structure after May 2021 (US)
or inside of a category template.
Template field definitionsUse the fields in this table below to enter data for your listings |
||
|
Header field name |
Purpose |
Accepted values |
|
Action |
Required. Action will post new listings to eBay. The SiteID is the site you're listing on, Country is where the item is located, and Currency is your designated monetary system. |
Type: Text string Valid Entry: Add Field Dependency: Must enter all required field data for a particular type of action. |
|
Custom label (SKU) |
Optional. This field is your unique identifier for the item, like a stock-keeping unit (SKU) number. The buyer does not see this information. |
Type: Alphanumeric string: Integer Valid Entry: Text or numeric string |
|
Category ID |
Required. This field identifies the numeric ID of a Category which you will find pre-filled on a template. To download a template, navigate to Seller Hub Reports tab, click on the Upload page, then Download template. All Category IDs are listed in a separate tab on this template. |
Character limit: Max length 10 Type: Integer Valid Entry: Category number, like 1245 |
|
Category Name |
Display field. This field is a display field only and helps to identify the category. |
N/A This field cannot be removed. |
|
Title |
Required. This field is the primary name that appears at the top of your listing. Key words about your product will help buyer's in search results. |
Character limit: Max length 80 Valid Entry: Text or Alphanumeric string string |
|
Relationship |
Required to use when adding either a Variation or Compatibility value to the listing. Variation is used when selling a product that has variable features like color or size. Compatibility is only used for Motors and Parts & Accessories. Please see our Parts & Accessories Resource Center. |
Type: Alphabetic string Valid Entry: Variation or Compatibility • Parent row: Leave empty.. • Child row: Enter Variation or Compatibility Field Dependency: Relationship details, Quantity, Start price, P:UPC |
|
Schedule Time |
Optional. With this field you can schedule listings to start on a day and time you choose, up to 3 weeks in advance, allowing you to create your listings at your convenience and control the time they start and end. |
You can enter a date here and the valid entry is YYYY-MM-DD HH:MM:SS. Hours must be specified in 24-hour format (convert 2:00:00 PM to 14:00:00 GMT). For example: 2013-06-20 16:30:00. To learn more about scheduling, please visit this eBay Help page. Listings cannot be scheduled for a start date in the past nor can they be scheduled after already becoming active. These listings will appear in Seller Hub > Listings > Scheduled. |
|
Relationship details |
Required to use when adding Variations or Compatibility details. |
Valid entry: Do not add blank spaces between traits or values in the parent or child rows or the upload will fail. Field Dependency: Relationship, Start price, Quantity, P:UPC. Please see our sections for Variations and Parts & Accessories for complete instructions. |
|
P:UPC |
Required on US site. The Universal Product Code (UPC) field will help your listing with better search optimization and possibly by prefilling item specific information if the UPC exists in the eBay catalog. |
Character limit: 12 Type: Integer Valid Entry: Number located adjacent to the bar code on the product. |
|
P:ISBN |
Required if listing on the US site and when listing in a book category. The International Standard Book Number (ISBN) provides standard product information about the item. eBay attempts to find a matching product on your behalf to use in the listing. |
Character limit: 10 or 13 Type: Integer Valid Entry: Number located adjacent to the bar code, and on the back of the title page in the book. |
|
P:EAN |
Optional on the US site. The European Article Number (EAN) provides standard product information about the item. eBay attempts to find a matching product on your behalf to use in the listing. |
Character limit: 13 Type: Integer Valid Entry: Number located adjacent to the bar code on the product. |
|
P:EPID |
Recommended to use when using eBay parts catalog or other eBay product catalog. The eBay Product ID references the internal eBay catalog, mostly used for eBay Motors. This advanced feature is not recommended for new sellers. |
Character limit: 13 Type: Integer Valid Entry: Number located in Parts Catalog. |
|
Start price |
Required. This field indicates the price at which bidding starts for an auction. If the listing is in fixed price format, this is the price to buy the item. |
Character limit: Max length 16, accepts decimal point but no currency symbols (ie. $, ¥, etc…) Type: Currency Valid Entry: Numeric amount, like 5.99, 10.00, 100.00 |
|
Quantity |
Required. This field indicates the number of items available for sale. A quantity of more than 1 implies all the items are exactly the same. |
Type: Integer Valid Entry: Standard numbers, like 1, 15, and 100. |
|
Item photo URL |
Required. URL of the image to add to your listing. For best results, use an image that is in .jpg format and is at least 1000 pixels on the longest side. Images for a listing can be self-hosted, hosted by a third party or hosted by eBay Picture Services (EPS) through eBay's API integration. Up to 12 images per listing is supported by Seller Hub Reports. Important: If an image URL has blank spaces, you must replace the blank spaces with %20; otherwise, the image will not appear in the listing. |
Character limit: Max length 2048 Type: Text string Valid Entry: http://hostedpics.com/images/item1.jpg |
|
Condition ID |
Required. This field is a numeric value used to denote the condition of an item. It also may vary according to the respective category. For example, 1000, 2750, or 3000. |
Type:integer Possible valid eBay ConditionID values include:
To obtain the ConditionID value for a specific category, all Condition IDs are listed in a separate tab in the Category template. |
|
Description |
Required. In this field you will describe the product. Be sure to include the special or unique features about your listings, such as model number. |
Character limit: Note that if you're using Excel, there is a cell size limit of 32,765 characters including any html in a single cell. Use simple html tags to designate a line break such as <p> for paragraph break or <br> for single line break. |
|
Format |
Required. Select how you want to sell the items you're listing. |
Valid entry: Auction or FixedPrice. Default is Auction. |
|
Duration |
Required. This field indicates the number of days your listing will be posted on eBay. |
Character limit: Max length 3 Type: Integer or Alphabetic Valid Entry: Only certain values are allowed, and the choice of values depends on the listing format. Valid Auction durations include: 1, 3, 5, 7, and 10 (days) (add'l fees for 1 and 3 day durations). For FixedPrice listings use GTC (for Good Til Cancelled). |
|
Buy It Now price |
Optional. This field indicates the price that is required to immediately buy an auction-style format item. You will need to define the price you are willing to accept for the item, which will in turn immediately end the auction. This field option is not valid for a “Fixed price” format item. |
Type: Currency Valid Entry: Numeric amount, like 10.00, 29.99, 100.00. |
|
Paypal accepted |
Required to use only if you are not yet opted into eBay Payments or Business Policies. |
Type: Boolean (1 for true) Field Dependency: When “Paypal accepted” is set to 1 (true), you must also provide an entry for the Paypal email address. Important: If you are opted into eBay Business Policies, do not use this field. Instead, indicate the name of your Payment Policy from your Business Policy page under Payment profile name. If you are opted into eBay Payments, this field can be ignored. |
|
PayPal email Address |
Required to use only if you have not yet opted into eBay Payments or Business Policies. When you accept PayPal, you must also provide the email address associated with your PayPal account. |
Type: Text string Valid Entry: A valid email address such as name@example.com Field Dependency: This field is required when Paypal accepted is set to 1 (true). Important: If you are opted into eBay Business Policies, do not use this field. (See PayPal accepted) If you are opted into eBay Payments, this field can be ignored. |
|
Immediate pay required |
Optional. Indicates that immediate payment is required from the buyer. This field is used to require that an item be paid for before it is considered closed and purchased. This field is supported for Premier and Business PayPal accounts only. For more information, see Requiring immediate payment. |
Valid Entry 1 (for true) Field Dependency PayPalAccepted must be set to 1 (true). Important: If you are opted into eBay Business Policies, do not use this field. (See PayPal accepted) If you are opted into eBay Payments, this field can be ignored. |
|
Payment instructions |
Optional. Use this field if you have other instructions for your buyers. |
Character limit: 500 Type: Alphanumeric string Valid Entry: Use short descriptive sentences. Field Dependency: Can only use this field when Paypal accepted is set to 1 (true). Important: If you are opted into eBay Business Policies, do not use this field. (See PayPal accepted) If you are opted into eBay Payments, this field can be ignored. |
|
Location |
Required. This field indicates the geographical location of the item. This is combined with the value specified for Country automatically to create the Item Location on your listing. Enter the City and State information. |
Character limit: Max length 45 Type: Alphanumeric Valid Entry: City and 2 letter state abbreviation of where the item is located (do not enter postal code). Field Dependency: If you use the PostalCode field, do not use the Location field. The location will be derived from the postal code value. |
|
Shipping service 1 option |
Required to use when not opted into eBay Business Policies. A domestic shipping service that can be selected by the buyer. For example, for USPS priority mail, you would use USPSPriority. |
Type: Text string Valid Entry: Must be a valid service option. For valid service options, refer to the Shipping service code page Field Dependency: This field is required when not opted into eBay Business Policies. Must be accompanied by Shipping service 1 cost. Important: If you are opted into eBay Business Policies, do not use this field. Instead, enter the name of your Shipping Policy from your Business Policy page under the column Shipping profile name |
|
Shipping service 1 cost |
Required when not opted into eBay Business Policies. This field identifies the cost to ship the item with the selected shipping service. |
Type: Currency Valid Entry: Numeric amount, like 0.00, 1.99. Field Dependency: This field must accompany Shipping service 1 Option. For domestic services, do not enter a value when ShippingType=Calculated. Important: If you are opted into eBay Business Policies, do not use this field. (See Shipping service 1 option) |
|
Shipping service 1 additional cost |
Optional. Cost to ship additional items when a buyer purchases two or more of the same items. This field is not a default field on your template however it is important to note the cost for shipping any additional items buyers may purchase. If this field is not specified, eBay will charge the buyer the original shipping cost x the number of items purchased. Usually it does not cost 2x the original shipping to ship more than one product in the same box. |
Valid entry: Numeric amount, such as 3.99 See our section “Using the shipping discount fields” for more information |
|
Shipping service 1 priority |
Required when not opted into eBay Business Policies. Defines the display order of the domestic shipping service options shown in your listing. If two or more domestic shipping services are specified, the service with Priority as 1 will be the first shipping option shown in your listing. Note: Each domestic service priority must be unique; no two domestic shipping services can have the same Priority. |
Type: Integer Valid Entry: Numeric value, like 1, 2, or 3. Field Dependency: Field and a value are required if more than one domestic shipping service is specified. Important: If you are opted into eBay Business Policies, do not use this field. (See Shipping service 1 option) |
|
Shipping service 2 option |
Optional to use when not opted into eBay Business Policies. A second domestic shipping service gives your buyer more shipping options to choose from. |
Type: Text string Valid Entry: Must be a valid service option value. For valid service option values, refer to the Shipping service code page. Field Dependency: This field is optional for additional shipping for your buyers. Do not enter a value when ShippingType=Freight for domestic services. Important: If you are opted into eBay Business Policies, do not use this field. (See Shipping service 1 option) |
|
Shipping service 2 cost |
Optional to use when not opted into eBay Business Policies. Cost to ship the item with the second shipping service if the buyer chooses the second option. |
Type: Currency Valid Entry: Numeric amount, like 0.00, 1.99. Field Dependency: This field must accompany Shipping service 2 option. Do not enter a value when ShippingType=Freight for domestic services. Do not enter a value when ShippingType=Calculated for domestic services. Important: If you are opted into eBay Business Policies, do not use this field. (See Shipping service 1 option) |
|
Shipping service 2 priority |
Optional when not opted into eBay Business Policies. Defines the display order of the domestic shipping service options shown in your listing. If two or more domestic shipping services are specified, the service with Priority as 2 will be the second shipping option shown in your listing. Note: Each domestic service priority must be unique; no two domestic shipping services can have the same Priority. |
Type: Integer Valid Entry: Numeric value, like 1, 2, or 3. Field Dependency: Field and a value are required if more than one domestic shipping service is specified. Important: If you are opted into eBay Business Policies, do not use this field. (See Shipping service 1 option) |
|
Max dispatch time |
Required if not opted into eBay Business Policies. This field indicates the maximum number of business days specified as your handling time. The clock starts ticking when the buyer pays for the order. A Max dispatch time value of 0 indicates same day handling for an item. A Max dispatch time value of 1 indicates next day handling for an item. i.e. a buyer pays for the order on a Wednesday, the seller would have to ship the item by the next day (Thursday). |
Type: Integer Valid Entry: 1, 2, 3, 4, 5, 10, 15, 20, 30 Field Dependency: Max dispatch time is valid for Flat and Calculated shipping. Important: If you are opted into eBay Business Policies, do not use this field. This information is included on your shipping Business Policy. |
|
Returns accepted option |
Required to use this field when not opted into eBay Business Policies. The field indicates that a buyer has the option of returning the item or not. |
Type: Text string Valid Entry: ReturnsAccepted or ReturnsNotAccepted Important: If you are opted into eBay Business Policies, do not use this field. Instead, indicate the name of your Return Policy from your Business Policy page under the column Return profile name. |
|
Returns within option |
Required to use this field when not opted into eBay Business Policies and when using Returns accepted option. This field defines the length of time a buyer has in which to notify a seller of their intent to return an item. |
Type: Text string Valid Entry: Days_14, Days_30, Days_60 Field Dependency: Returns accepted option must be set to ReturnsAccepted. Important: If you are opted into eBay Business Policies, do not use this field. (See Returns accepted option) |
|
Refund option |
Required to use when not opted into eBay Business Policies and when using Returns accepted option. This field defines how the buyer is to be compensated by the seller for a returned item. |
Type: Text string Valid Entry:
Field Dependency: Returns accepted option must be set to ReturnsAccepted. Important: If you are opted into eBay Business Policies, do not use this field. (See Returns accepted option) |
|
Return shipping cost paid by |
Required to use this field when not opted into eBay Business Policies and when using Returns accepted option. It specifies who will pay to return the item. If Buyer is indicated, it means the Buyer would pay to return the item. If Seller is indicated, the Seller would pay to return the item. |
Type: Text string Valid Entry: Buyer or Seller Field Dependency: Returns accepted option must be set to ReturnsAccepted. Important: If you are opted into eBay Business Policies, do not use this field. (See Returns accepted option) |
|
Shipping profile name |
Required when opted into eBay Business Policies. This field specifies which shipping business policy a seller has chosen to use in the listing. |
Character limit: Maximum length of 50 characters Type: Text Valid Entry: Must be a valid return policy name already defined on your Business Policy page. Important: Since policy name values are case-sensitive, be sure to enter the policy name exactly as it appears on your Business Policy page. Refer to Shipping profile name to make sure you are opted into eBay Business Policies. |
|
Return profile name |
Required when opted into eBay Business Policies. This field specifies which return business policy a seller has chosen to use in the listing. |
Character limit: Maximum length of 50 characters Type: Text Valid Entry: Must be a valid return policy name already defined on your Business Policy page. Important: Since policy name values are case-sensitive, be sure to enter the policy name exactly as it appears on your Business Policy page. Refer to Shipping profile name to make sure you are opted into eBay Business Policies. |
|
Payment profile name |
Required when opted into eBay Business Policies and eBay Payments. This field identifies the payment business policy to use in the listing. Sellers will be able to add Immediate pay required; Cash on Pickup etc on their Payment policy. |
Character limit: Maximum length of 50 characters Type: Text Valid Entry: Must be an existing and valid payment policy name on your Business Policy page. Important: Since policy names are case-sensitive, be sure to enter the policy name exactly as it appears on your Business Policy page. |
|
Global shipping |
Optional. When you opt into the Global Shipping Program on eBay, use this field to specify that an item is to be made available to buyers around the world. Important: If the domestic portion of this delivery uses calculated shipping, then you must also add these weight and size field values for the item. • WeightMajor • WeightMinor • WeightUnit • PackageDepth • PackageLength • PackageWidth • PackageType • OriginatingPostalCode |
Valid Entry: 1 To use this field, you must first opt into the Global Shipping Program on the eBay site. Click edit to the right of “Global shipping program”. For Global Shipping Program Seller Terms and Conditions. |
The template experience
This subsection shows examples of how to fill out a template and describes the template experience.
General instructions tab: Pay attention to the general instructions section which will provide you with information on how to get started with filling out the template with the Add action, variations and the parent-child relationship. Other tabs like Fitment Parts, and category ID are also included in this file.
Color legend
Notice the color reference on each cell to guide you and get familiar with each meaning. The more information you enter the more buyers will be able to find your products.
|
Indicates missing required fields for a listing. |
|
|
Indicates missing item specific that will be required soon. |
|
|
Indicates missing recommended item specifics for a listing. |
|
|
Indicates items specific does not apply to this item/category. |
Tool tips
In order for you to see the tool tips, hover your mouse over the column headers to see field definitions, strings, dependencies and links to information (if any). The tool tip helps you understand the definition of each column header. See template field definitions to see which fields are required or optional.
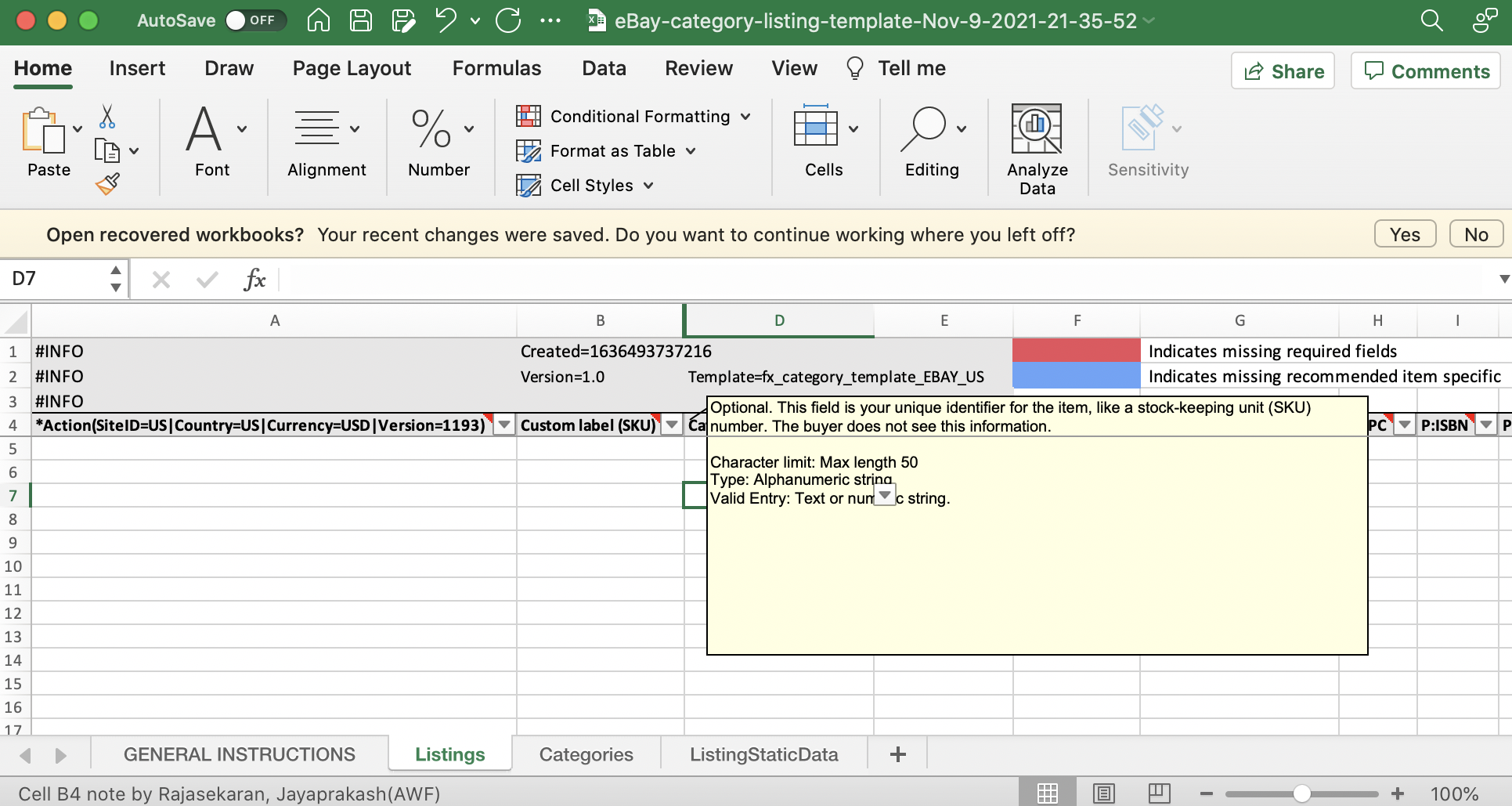
Dropdowns
For column headers that have dropdowns, click on the cell with missing item specifics and click on the arrow that appears beside the cell to select a value. The drop-down option helps you select an applicable value. Leave it blank if none is applicable.
Using Images with your listings
The structured template file enables you to list vivid images of your products to showcase to your buyers, thus having them make quicker decisions about your inventory. Photos need to be provided in the file template via URL links to the web-hosted images. Insert URL information in the field called Item photo URL.
The photo URL needs to start with the hypertext https:// and end with a file extension like .jpg or .png. Pictures can be self-hosted, hosted by a third party, or hosted by eBay Picture Services (EPS) through eBay's API integration. There are many photo hosting services available and most are compatible.
eBay recommends a minimum of 500 pixels on the longest side, 800 pixels on the longest side to enable the buyer to zoom the picture in the listing page. For best results, 1200 pixels is Optimal.
Listing up to 12 pictures
You can add up to 12 photos on the parent row and each variation row. When doing so, use the pipe ( | ) character to separate the values. Here is an example of how you can list with multiple images.
Pipe characters | can be used to separate the URLs : i.e. https://www.picturshosting site.com/picturefolder/picturename1.jpg|https://www.picturshosting site.com/picturefolder/picturename2.jpg|
Using additional shipping fields
This section explains the columns and corresponding values that define additional shipping service options, shipping discounts, shipping rate tables, calculated shipping and international shipping information.
“Values” are the information that goes in the field under the column header. For sellers who are not opted into eBay Business Policies, you will need to enter the values talked about here under the shipping columns on your listing template file.
Shipping information can either be entered by using the shipping columns on the template (Shipping service 1option; Shipping service 1 cost; Shipping service 1 priority; Shipping service 2 option; Shipping service 2 cost; Shipping service 2 priority) or by adding your shipping policy name from your eBay Business Policy page. That name would be entered under the column “Shipping profile name”.
Note: For domestic shipping you can add up to 4 shipping service options. You'll notice that the category template already offers 2 domestic shipping service options. If you'd like to add a 3rd or 4th, add these 3 columns manually (changing the number from 3 to 4 if
needed):
|
Shipping service 3 option |
An additional domestic shipping service that can be selected by the buyer.
.
|
|
Shipping service 3 cost |
|
|
Shipping service 3 priority |
Defines the display order of the domestic shipping service options shown in your listing.
|
Using the shipping discount fields
Use shipping discounts to offer shipping savings to buyers whether they purchase multiple items from you from different listings or multiple items from the same listing. Doing so may encourage buyers to buy additional items.
There are 2 ways to apply shipping discounts. One way is to set up combined payments at your Account Shipping Preferences page so you can use shipping discounts and profiles. Use this option for a buyer that would buy an item(s) from multiple different listings. For an overview about shipping discount rules and profiles, see Shipping Discounts.
In order to offer shipping discounts for this scenario you must first use Combined Payments:
- First set up your combined payments at your “Shipping Preferences” page. Find “Allow combined payments and shipping” and click Edit to the right.
- Next set up your shipping discount profiles, make a note of the shipping discount profile ID located on the profile window.
- On your category template add a column header “ShippingDiscountProfileID” (without the quotes). Type or paste the profile ID number in the cell below that column header.
*If you use eBay Business Policies, do not use this field. You will apply your shipping discounts with this method at your Shipping Policy page. See Other optional shipping fields
The 2nd way to offer shipping discounts is to add an additional shipping cost as you create your shipping options on the template. This is the way to offer a buyer a shipping discount for purchasing multiple quantities from the same listing. Add a column to your template “Shipping service 1 additional cost” (without the quotes) and add your (usually) discounted shipping cost for multiple items. See Other optional shipping fields.
*If you use eBay Business Policies, do not use this field. You will apply your additional shipping cost with this method at your Shipping Policy page.
Note: You can use both types of shipping discounts at the same time to encourage buying multiple quantities from the same listing or different listings.
Using shipping rate tables
Use this subsection to learn how to create a shipping rate table and apply the values it contains to your listings on eBay.
You can optionally set up a domestic shipping rate table to provide either regional pricing and service time details or pricing for special domestic areas that may cost more to ship to. For example, you can specify shipping costs to Hawaii/Alaska, United States protectorates (Puerto Rico, Guam), and to Army Post Office (APO) and Fleet Post Office (FPO) addresses. You can also specify shipping rates in the continental United States regionally.
When you set up a shipping rate table, you can specify a rate for each region and service level you want to support. You can opt to specify shipping rates per item, per weight, or by surcharge. Only one of these rate types can be implemented at a time. For example, you may have warehouses located in different regions of the country. You can specify the rates for shipping to selected states near one of those warehouses. When a buyer is logged in, their ship-to zip code will be recognized as being within one of those states and your table rates would be displayed to that buyer.
Note: for buyers not located in one of your shipping rate table regions, a flat rate shipping service and cost must be specified on your category template.
Note: When you update a shipping rate table, we automatically apply the new rates to your new listings only.
To set up a shipping rate table, log into your eBay account and go to Account settings > Shipping preferences > Using shipping rate tables > Edit.
How to apply shipping rate tables to your category template
- To find your rate table ID, go to your eBay Account settings > Shipping preferences > Using shipping rate tables > Edit.
-
Within the page URL look for a unique number like this example:
*Each Seller's rate-table ID will be unique.
- Add a new column to your template “DomesticShippingRateTableID”. Paste the 10-digit number in the cell beneath your new column header. See Other optional shipping fields
If you are using eBay Business Policies, do not use this field. You can apply your shipping rate table to your shipping policy. Your rate table pricing will be applied to every listing on which you set your shipping policy.
Other optional shipping fields
|
Header field name |
Purpose |
Accepted values |
|
ShippingDiscountProfileID |
Optional. A shipping discount offered to a buyer who purchases items from different listing pages. |
Valid entry: Numeric ID i.e 780385439 |
|
ShippingService-1:AdditionalCost |
Optional. Cost to ship additional items when a buyer purchases two or more of the same item. |
Valid entry: Numeric amount, such as 3.99 |
|
ShippingRateTableID |
Optional. Provides special pricing and service times to different regions of the country as well as special domestic areas that may cost more to ship to. |
Valid entry: Numeric ID located within shipping rate table URL. See screenshot above. |
Using international shipping
Selling to international buyers is a great way to expand your buyer field to get more sales. Some sellers start off shipping domestically only until they learn more about listing and processing orders. You can ship internationally in 2 different ways: 1) By adding the required international shipping fields yourself; or 2) Using the Global Shipping program.
Shipping information can either be entered by using the shipping columns on the template or by adding your shipping policy name from your eBay Business Policy page. That name would be entered under the column “Shipping profile name”.
Required fields for international shipping
Below is a list of the required fields for international shipping. By default, international shipping fields are not included on the category templates. You can add up to 4 different international shipping options. In addition, unlike domestic shipping, you must also set your international ship-to locations where you would specify which countries you ship to. See shipping service code page.
|
Header field name |
Purpose |
Accepted values |
|
IntlShippingService-1:Option or IntlShippingService-2:Option or IntlShippingService-3:Option or IntlShippingService-4:Option |
An international shipping service the buyer can choose to ship the item. |
Valid Entry Must be a valid service option value for each service. |
|
IntlShippingService-1:Cost or IntlShippingService-2:Cost or IntlShippingService-3:Cost or IntlShippingService-4:Cost |
Cost to ship the item with the selected international shipping service. |
Valid Entry Numeric amount, like 0.00, 1.99 |
|
IntlShippingService-1:AdditionalCost or IntlShippingService-2:AdditionalCost or IntlShippingService-3:AdditionalCost or IntlShippingService-4:AdditionalCost |
Cost to ship additional items when a buyer purchases two or more of the same item. |
Valid Entry: Numeric amount, like 3.99. |
|
IntlShippingService-1:Locations or IntlShippingService-2:Locations or IntlShippingService-3:Locations or IntlShippingService-4:Locations |
An international location or region to which an item can be shipped, according to the respective shipping service. Multiple locations are separated by the pipe (|) character. For example,: Asia|Europe |
Valid Entry: Must be a valid shipping location value. For listing on US site, use these codes:
|
|
IntlShippingService-1:Priority or IntlShippingService-2:Priority or IntlShippingService-3:Priority or IntlShippingService-4:Priority |
Defines the display order of the international shipping service options shown in your listing. |
Valid Entry: Numeric value, like 1, 2, 3 or 4. |
Global Shipping
eBay Global Shipping program utilizes a domestic shipping partner based in the US to ship items outside of the US on behalf of the seller.. When an order is received from a buyer who opted for the Global Shipping services, the seller will ship the item to our partner who then takes the responsibility to ship the item out of the US. While Global Shipping has certain criteria to meet, it can help protect you from item delivery issues by offering international tracking as well as negative feedback when your item is shipped overseas. Visit the eBay Help page, Global Shipping Program | eBay, to review the criteria for its use. If your seller account meets the criteria, you will then be able to opt into eBay Global Shipping.
|
GlobalShipping |
Optional. When you opt into the Global Shipping Program on eBay, use this field to specify that an item is to be made available to buyers around the world. Important: If the domestic portion of this delivery uses calculated shipping, then you must also add these weight and size field values for the item. • WeightMajor • WeightMinor • WeightUnit • PackageDepth • PackageLength • PackageWidth • PackageType • OriginatingPostalCode |
Valid Entry: 1 To use this field, you must first opt into the Global Shipping Program on the eBay site. Click edit to the right of “Global shipping program”. For Global Shipping Program Seller Terms and Conditions. |
Using calculated shipping
Use calculated shipping when you want to have eBay shipping calculator calculate the costs of shipping from your item's location to your buyer's location rather than setting a flat rate. The calculated cost will also be based on the details you provide on your package and delivery service.
If you are using eBay business policies, calculated shipping can be applied on your shipping policy and you would not need to add the below columns.
Required Fields for calculated shipping:
The following required fields need to be manually added by the Seller. Optionally you can use PackagingHandlingCosts to add a nominal charge for packaging and packing materials.
|
Header field name |
Purpose |
Accepted values |
|
ShippingType |
Required. This field specifies calculated shipping as opposed to using flat rate shipping. |
Valid entry: Calculated |
|
Shipping service 1 option |
Required to use when not opted in to eBay Business Policies. A domestic shipping service that can be selected by the buyer. For example, for USPS priority mail, you would use USPSPriority |
Valid Entry: Must be a valid service option value. For valid service option values, refer to the Shipping service code page |
|
OriginatingPostalCode |
Required. This field specifies the ZIP code where the item is located |
Valid entry: Must contain five or nine digits – for example 90210 or 90210-4141 . |
|
PackageType |
Required. This field specifies the characteristics of the package to be shipped. |
Valid entry:
|
|
WeightMajor |
Required. This field specifies the whole number portion of the shipping weight. For example, for a shipping weight of 3 lbs.,8 oz., enter 3 |
Valid entry: Whole number such as 3, 7 or 20. |
|
WeightMinor |
Required. This value should reflect ounces. For example, for a shipping weight of 3 lbs.,8 oz., the value would be 8. |
Valid entry: Whole number, like 3 or 10 |
|
WeightUnit |
Required. This field specifies the unit of measure for shipping weight. |
Valid entry: lb |
|
PackageLength |
Required. This field specifies the whole number portion of the package length (from side to side) |
Valid entry: Whole number (in inches) |
|
PackageDepth |
Required. This field specifies the whole number portion of the package depth (top to bottom). |
Valid entry: Whole number (in inches) |
|
PackageWidth |
Required. This field specifies the whole number portion of the package width (front to back). |
Valid entry: Whole number (in inches) |
|
PackagingHandlingCosts |
Optional. This field is used to add a nominal charge for packaging and packing materials. |
Valid entry: .99,1.00 |
Schedule your listings to start at a later date
Use this field to schedule a listing to start at a specific time in the future, but not more than 3 weeks in advance. To learn more about scheduling, please visit this eBay Help page. Listings cannot be scheduled for a start date in the past nor can they be scheduled after already becoming active. These listings will appear in Seller Hub > Listings > Scheduled.
Add this column to your file: Schedule Time
Use this formatting:
YYYY-MM-DD HH:MM:SS. Hours must be specified in 24-hour format (convert
2:00:00 PM to 14:00:00 GMT).
For example: 2022-06-20 16:30:00
We recommend using a File Exchange “Smart Header” for this feature in order to avoid cell formatting issues brought to the forefront by Excel program. The Smart Header will set the start time for every row with an Add action without having to enter it on every row.
Table 1.15
| Action | Category Name | Title |
Schedule Time=2022-06-20 16:30:00 |
| Add | 37558 |
If you want each listing to start at minute intervals, you will need to add the scheduled date and time on every row. First, format the ScheduleTime column to “Text.” Right-click at the top of the column and choose “Format Cells” Select “Text” as the category, then click OK. Then add the date and time in the cells underneath.
Table 1.16| Action | Category Name | Title | ScheduleTime |
| Add | 37558 | 2022-06-20 09:00:00 | |
| Add | 37558 | 2022-06-20 09:05:00 |
Listing with variations
This section explains how to create relational listings for sellers who have different variations of the same product for sale (ie. different colors and sizes of the same product).
Multi-variation supported listings are available in the following categories page. When you want to list many similar items that have different variables, such as color or size, you can create listings that include all the variations you offer. For creating a listing with variations there will be a parent-child relationship for the following fields: Relationship, Relationship details, P:UPC, Start price, Quantity, and optionally Item photo URL and Custom label.
Using relationship fields for variations
Relationship fields are used for adding varied product information to a multi-quantity listing. These fields enable you to sell products that are similar, such as shirts, in a variety of colors and sizes, all in the same listing. Variations help you define products in addition to item specifics and can leverage the Custom label (SKU) field for inventory references. Unlike regular listings, the relationship fields use a parent-child hierarchical structure. Tip: Also called multi-SKU, Variations identifies multiple variants of the same single product (such as colors or sizes). Variation helps to define products in addition to item specifics.
| Action | Category ID | Custom Label (SKU) | Title | Relationship | Relationship details |
|---|---|---|---|---|---|
| Add | 260955 | men-shirts | T-shirts | Color=Red;Blue|Size=Small;Medium | |
| Red-S | Variation | Color=Red|Size=Small | |||
| Red-M | Variation | Color=Red|Size=Medium | |||
| Blue-S | Variation | Color=Blue|Size=Small |
Note: The first (parent) row contains the normal listing information, such as Action, Category, Format, and other shared information (such as shipping and return options) that apply to all the variations in the listing. The subsequent (variation or child) rows contain
the required information that applies to each variation, such as Relationship, Relationship details, Quantity, Start price, P:UPC and optionally Custom label (SKU) and Item photo URL fields. See below for table 1.0
Required fields
The following paragraphs explain the parent and child row field requirements.
Relationship: Indicates variation information will be added to the listing when the Variation value
is used.
- Parent row: Leave empty
- Child row: Enter Variation
Relationship details: Defines the trait details, such as color (trait 1) and size (trait 2) for the variation rows but must contain all possible traits in the parent row. Do not add blank spaces between traits or values in either row, or the upload will fail.
- Parent row: Define all traits (such as color and size) and their possible values (such as Blue and Red, Medium and Large). Separate these traits with a pipe ( | ) character. Use the format: Trait1=Value1;Value2|Trait2=Value1;Value2. For example,: Color=Blue;Red|Size=M;L.
- Child row: Define the trait combination for each applicable trait for this variation. Use the format: Trait1=Value1|Trait2=Value1. For example,: Color=Blue|Size=M.
P:UPC: Specifies the barcode number on the item if available for each variation.
- Parent row: Leave empty.
- Child row: (Required) If you do not have a product code/barcode for each trait combination you can use “Does not apply” (without the quotes) on each row.
*Quantity: Specifies the number of items available for each trait combination.
- Parent row: Leave empty
- Child row: (Required) Specify the quantity available for each trait combination – a value is required and must be greater than zero.
*Start price: Specifies the price of the item
- Parent row: Leave empty
- Child row: (Required) Specify the purchase price for each variation combination.
Important: In addition to the other required fields at the parent level, variation categories usually require other product identifiers and Item Specifics, such as Brand and MPN, or Size, Type or Department, and so on, for all manufactured products. If
your product does not have a Brand or MPN, enter “Unbranded” or "Does not apply" (without the quotes) respectively on the parent row only. Requirements such as Type or Department should use the eBay-specified value on the parent row only. This will be supplied in a drop-down
menu on your template. Item Specifics will also be color coded
Table 1.0
| Action | Category ID | Custom Label (SKU) | Title | Relationship | Relationship details | P:UPC | Start Price | Quantity | Item photo URL |
|---|---|---|---|---|---|---|---|---|---|
| Add | 260955 | men-shirts | T-shirts | Color=Red;Blue|Size=Small;Medium | https://pictures.com/picturefolder/picturename.jpg | ||||
| Red-S | Variation | Color=Red|Size=Small | 723248617020 | 3 | 2 | Red=https://pictures.com/picturefolder/picturename2.jpg | |||
| Red-M | Variation | Color=Red|Size=Medium | 785391176572 | 5 | 4 | Blue=https://pictures.com/picturefolder/picturename3.jpg | |||
| Blue-S | Variation | Color=Blue|Size=Small | 797361197548 | 3 | 2 |
Optional fields for Variations
Custom label (SKU): Specifies the SKU codes for certain variations.
- Parent row: (Optional) Specify the custom label (SKU) for the listing
- Child row: (Optional) Specify the custom label (SKU) for this particular variation
- NOTE: SKUs at both parent and child levels must be different.
Item photo URL: Table 1.0 defines both the shared and variation images on a listing.
If an image URL has blank spaces, you must replace the blank spaces with %20; otherwise, the image will not appear in the listing
- Parent row: Specify the parent-level picture to show a typical example of the product. This image will appear as the Gallery picture. Up to 12 picture URLs can be added by separating each URL with a pipe ( | ) character. For example,: ↓ https://pictures.com/picturefolder/picturename.jpg|https://pictures.com/picturefolder/picturename2.jpg|https://pictures.com/picturefolder/picturename3.jpg →Note: These are not a real links
- Child row: Specify the specific picture(s) to use for this variation. To use more than one image for a variation, separate the image URLs with a pipe character ( | ). For example, multiple pictures for the color Black would require multiple image URLs: Black=https://pictures.com/picturefolder/picturename.jpg|https://pictures.com/picturefolder/picturename2.jpg|https://pictures.com/picturefolder/picturename3.jpg.
Note: Item photo URL values for variations must use a single trait name.
For example, if one variation has Black=URL1|URL2|URL3 and the next variation has Blue=URL4|URL5|URL6, these are valid combinations because the same trait (color) is used. However, if one variation has: Black=URL1|URL2|URL3, and the next variation has Medium=URL4|URL5|URL6, this is an invalid combination because two traits (color and size) are used.
Tip: If an item already has a variation row with pictures defined for a given trait value, you do not need to re-define them again. For example, one variation has Relationship details as Color=Black|Size=Small and Item photo URL as Black=http://host.com/my.jpg. If the
next variation has Relationship details as Color=Black|Size=Medium, you do not need to put Black=http://host.com/my.jpg for the Item photo URL field again because the image for Black has already been defined.
IMPORTANT: If an existing listing contains no variations, you cannot revise that listing to include variations. Instead, you must end that listing, and then create a new listing with variations.
Modifying the Quantity and Start price of a variation
You can modify the values for Quantity and Start price even if one or more transactions are pending against the variation.
To revise *Quantity and *Start price, just update the desired values. For instance, when compared to the example shown earlier in this section (Table 1.0) this table (Table 1.1) updates the values for Quantity and Start price specific to the variations of Color=Blue|Size=Medium and Color=Red|Size=S.
If you set the Quantity of a variation to zero (0), the variation will be shown as out-of-stock. If no items of the variation have been sold, the variation will be removed from view. But you can still add quantity and price back to that variation combination later.
Table 1.0
| Action | Category ID | Custom Label (SKU) | Title | Relationship | Relationship details | P:UPC | Start Price | Quantity | Item photo URL |
|---|---|---|---|---|---|---|---|---|---|
| Add | 260955 | men-shirts | T-shirts | Color=Red;Blue|Size=Small;Medium | https://pictures.com/picturefolder/picturename.jpg | ||||
| Red-S | Variation | Color=Red|Size=Small | 723248617020 | 3 | 2 | Red=https://pictures.com/picturefolder/picturename2.jpg | |||
| Red-M | Variation | Color=Red|Size=Medium | 785391176572 | 5 | 4 | Blue=https://pictures.com/picturefolder/picturename3.jpg | |||
| Blue-S | Variation | Color=Blue|Size=Small | 797361197548 | 3 | 2 |
Neither the Relationship details nor the Item photo URL of a variation can be modified or deleted when one or more transactions are pending against the variation. For example, you have an unanswered question from a buyer.
To revise the values for Relationship details or Item photo URL, you must first delete the variation you want to modify, and then add the new variation that replaces it. Use Revise in the Action field in the parent row, use Delete in the Action field in the variation row(s) that you want to change, and then add the row that contains the modified Relationship details or Item photo URL. For example, the second row (below) with Delete in the Action field is removed and replaced in the subsequent row (with no Action value specified).
In this example, the Red Size Small information is replaced with the “RedStripes Size Small” information.
Table 1.0
| Action | Item Number (SKU) | Custom Label | Category ID | Relationship detail | RelationshipDetails | P:UPC | Quantity | Start Price | Item Photo |
|---|---|---|---|---|---|---|---|---|---|
| Revise | 260955 | Color=Red;Blue;Red Stripes|Size=Small;Medium | |||||||
| Delete | Variation | Color=Red|Size=Small | |||||||
| Red St-S | Variation | Color=RedStripes|Size=Small | 886973281520 | 3 | 5 | RedStripes=https://www.pictureshostingsite.com/picturefolder/picturename1.jpg |
Modifying the Relationship and Custom label of a variation
When you delete or modify a variation, the eBay-generated Custom label associated with the variation is automatically deleted or modified (you need not modify it explicitly). Any Custom label on one of your child rows of your own making would need to be modified. Lastly, since the value for Relationship is not used for an eBay item, it cannot be modified.
End of document
Creating draft listings
Simplify your business operations by streamlining your listing creation process. You can save time by creating drafts in bulk with file feeds while using the eBay site to finish setting up the listings. When it comes to images you'll be able to add them from your own local hard drive or from a web-hosted image URL.
WorkflowUse the workflow steps to plan & streamline your listings creation process. |
||
|
|
|
Important:
- You can create up to 2000 drafts per day.
- Drafts will expire and be deleted from 30 days up to 45 days.
Draft template field definitionsUse the fields in this table below to enter data for your draft listings template |
||
|
Header field name |
Purpose |
Accepted values |
|
Action |
Required. Action will post partially completed listings to your Drafts folder on eBay. The SiteID is the site you're listing on, Country is where the item is located, and Currency is your designated monetary system. |
Type: Text string Valid Entry: Draft Field Dependency: Must enter Action and Category ID. |
|
Custom label (SKU) |
Optional. This field is your unique identifier for the item, like a stock-keeping unit (SKU) number. The buyer does not see this information. |
Type: Alphanumeric string: Integer Valid Entry: Text or numeric string |
|
Category ID |
Required. This field identifies the numeric ID of a Category you will be using on the template. Find your Category IDs here:Download the new category structure after May 2021 (US) |
Character limit: Max length 10 Type: Integer Valid Entry: Category number, like 1245 |
|
Title |
Optional. This field is the primary name that appears at the top of your listing. Key words about your product will help buyer's in search results. |
Character limit: Max length 80 Valid Entry: Text or Alphanumeric string string |
|
Condition ID |
Optional. This field is a numeric value used to denote the condition of an item. It also may vary according to the respective category. For example, 1000, 2750, or 3000. |
Type:integer Possible valid eBay ConditionID values include: • 1000 • 1500 • 2000 • 2500 • 3000 • 4000 • 5000 • 6000 • 7000 To obtain the ConditionID value for a specific category, all Condition IDs are listed |
|
Item photo URL |
Optional. NOTE: You can add your images from your local hard drive picture folder after the drafts template is uploaded. If you do use an image hosting website, add your photo URL here. For best results, use an image that is in .jpg format and is at least 1000 pixels on the longest side. Images for a listing can be self-hosted, hosted by a third party or hosted by eBay Picture Services (EPS) through eBay's API integration. Up to 12 images per listing is supported by Seller Hub Reports. Important: If an image URL has blank spaces, you must replace the blank spaces with %20; otherwise, the image will not appear in the listing. |
Character limit: Max length 2048 Type: Text string Valid Entry: http://hostedpics.com/images/item1.jpg |
|
Description |
Optional. In this field you will describe the product. Be sure to include the special or unique features about your listings, such as model number. |
Character limit: Note that if you're using Excel, there is a cell size limit of 32,765 characters including any html in a single cell. Use simple html tags to designate a line break such as <p> for paragraph break or <br> for single line break. |
|
Format |
Optional. Select how you want to sell the items you're listing. |
Valid entry: Auction or FixedPrice. |
|
Quantity |
Optional. This field indicates the number of items available for sale. A quantity of more than 1 implies all the items are exactly the same. |
Type: Integer Valid Entry: Standard numbers, like 1, 15, and 100. |
|
UPC |
Optional. The Universal Product Code (UPC) field will help your listing with better search optimization and possibly by prefilling item specific information if the UPC exists in the eBay catalog. |
Character limit: 12 Type: Integer Valid Entry: Number located adjacent to the bar code on the product. |
|
Start price |
Optional. This field indicates the price at which bidding starts for an auction. If the listing is in fixed price format, this is the price to buy the item. |
Character limit: Max length 16, accepts decimal point but no currency symbols (ie. $, ¥, etc…) Type: Currency Valid Entry: Numeric amount, like 5.99, 10.00, 100.00 |
|
Buy It Now price |
Optional. This field indicates the price that is required to immediately buy an auction-style format item. You will need to define the price you are willing to accept for the item, which will in turn immediately end the auction. This field option is not valid for a “Fixed price” format item. |
Type: Currency Valid Entry: Numeric amount, like 10.00, 29.99, 100.00. |
Download draft listing template
Once you have an eBay account, go to Seller Hub Reports Upload page to obtain an item specific template. The Upload page is where you would also transmit and upload the file.
- Navigate to the Reports tab
- Click on the Get template button
- Select the template source Listings
- Select Create new Drafts
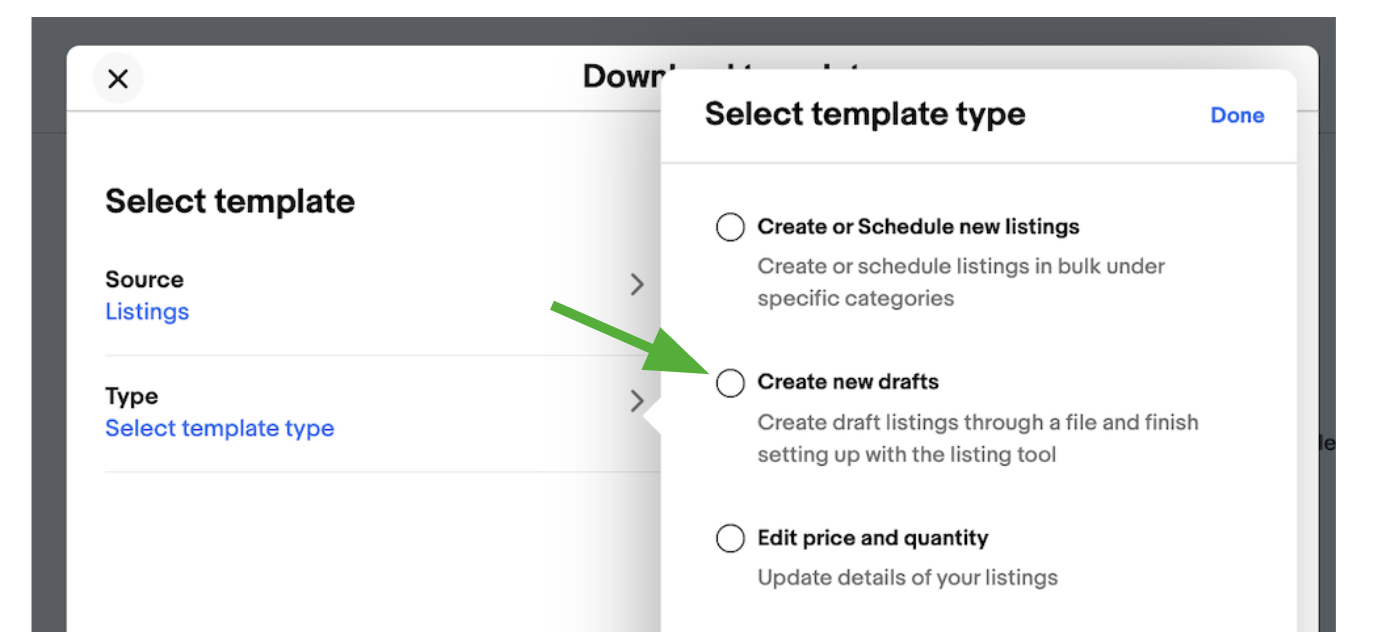
- Select the template Type
-
Click the Download button. Look for your downloaded template in the lower left of your screen.
- You can now save and modify your file locally.
Upload draft templates
The Uploadable page allows you to quickly upload templates and to finish setting up draft listings in the Bulk Edit and Relist tool on the eBay site.
1) Go to the Upload page of Seller Hub Reports. Click on Start upload
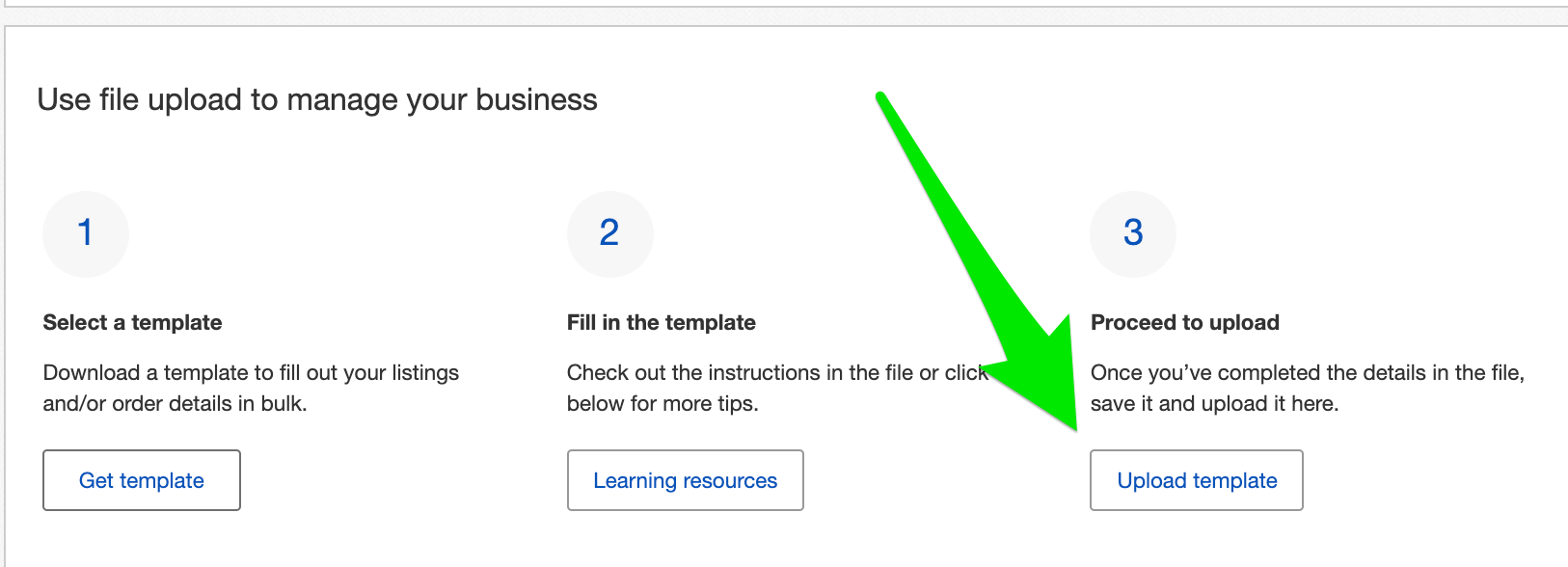
2a) Once your upload is complete, at the bottom left side of the screen. Click Complete listings
2b) Alternatively, under Recent uploads results, over to the right, you will see Action. Click on the Download details 🔽 drop down arrow to expand.
3) Click on Complete listings
Note: Clicking “Complete listings” takes you into Bulk Edit and Relist with the items from the drafts file loaded in.
“Complete listings” is only available for draft templates that have been uploaded.
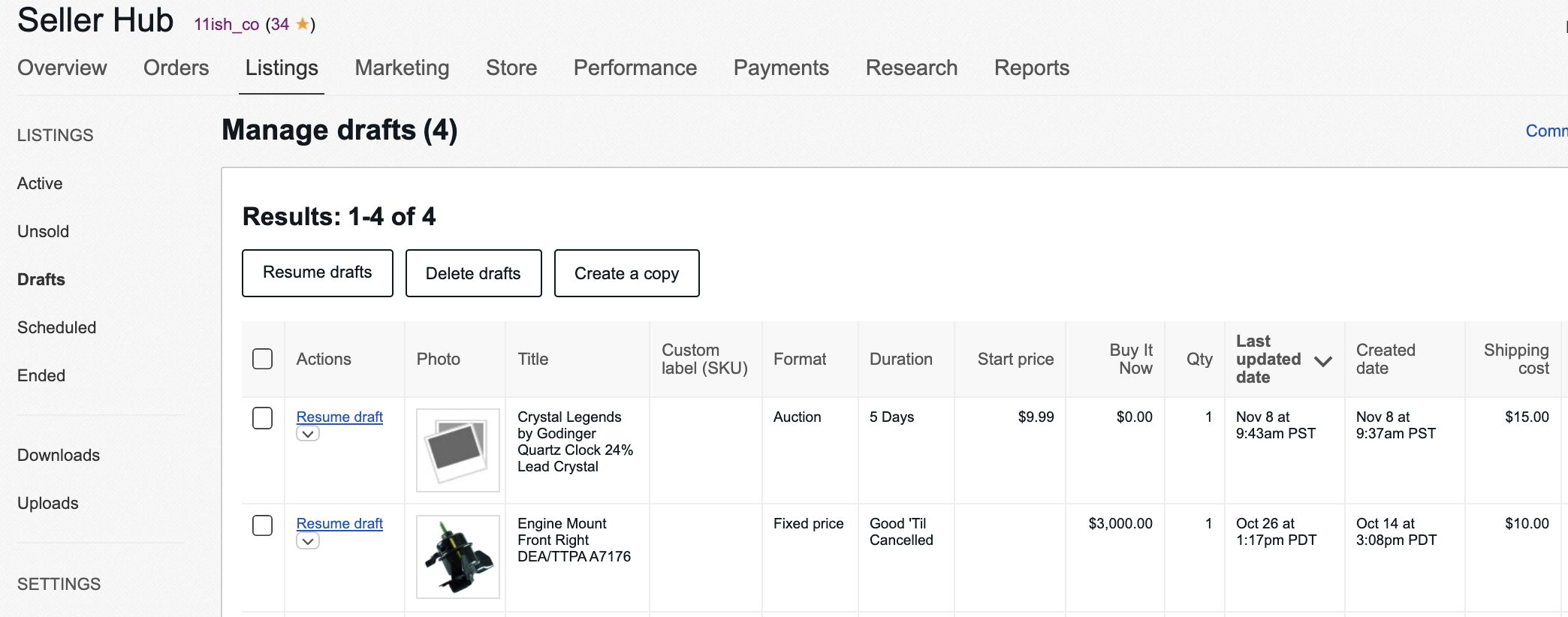
|
|
|||
|
Action |
Custom label (SKU) |
Category ID |
Title |
|
Draft |
101100296 |
Title of the item |
|
Note: Support for editing “Drafts” on the eBay site can be obtained here.
|
ShippingServiceCodeType - API Reference - Trading API (ebay.com) Feeds API & Error Information Error look-up pages eBay Motors |