Uploadable Templates
A template is a file with predefined column headers that is meant to be reuploaded for listing or fulfillment related business activities.
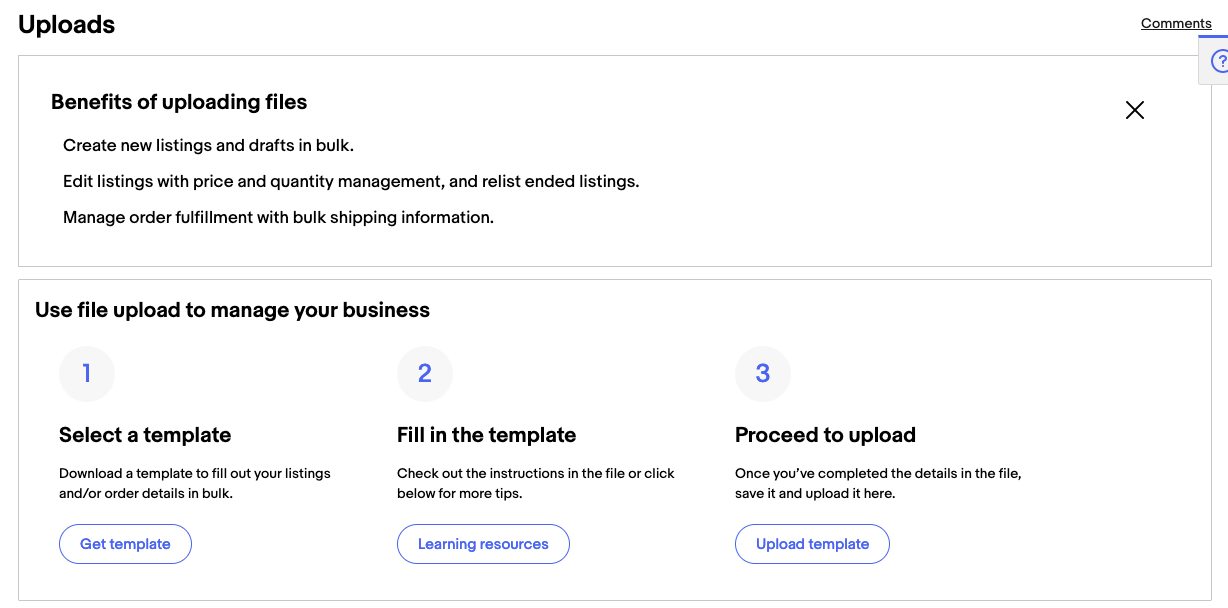
Capabilities of a structured template
An uploadable template file contains a set of structured data in a table that describes the products you are selling. Each row in the table contains the data for one product. Each column in the table contains a specific part of the description of each product. The first column determines what action the file feed will perform with the information. The rest of the columns each contain information about the product.
Choosing a structured template file
Each type of template is designed for a specific purpose.
- Create new listings template (by category) - Use this template to list items based on a particular eBay category, like a particular type of memorabilia. Use this template to list in one to five categories at a time. See “Create listings in bulk” on the Learning Resources page for full instructions. Once downloaded, this template will appear in your computer’s Downloads folder.
- Edit price and quantity template - Use this template to update your inventory by revising price and/or quantity. Once downloaded, this Template will appear in the Downloads page with the label “All active listings.”
- Relist unsold listings template - Relist any listing which ended with or without sales, with minimal changes, if any. Once downloaded, this Template will appear in the Downloads page with the label “Unsold listings.”
- Add order tracking and shipping info template - Use this template to update shipping information on each order with your tracking number and shipping carrier. A buyer can then start tracking their order. Here you can also add your buyer feedback. Once downloaded, this Template will appear in the Downloads page with the label “Add order tracking and shipping info”.
- Create new drafts - Upload draft listings in bulk to your eBay Drafts folder with minimal information. Finish the listings and activate them from your eBay account Drafts folder. As with the “Create new listings” template, once downloaded, this template will only appear in your computer’s Downloads folder.
Download any structured template
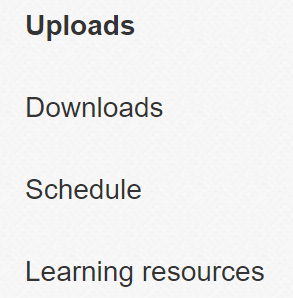
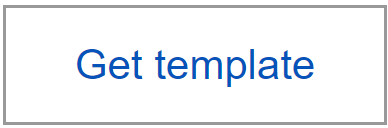
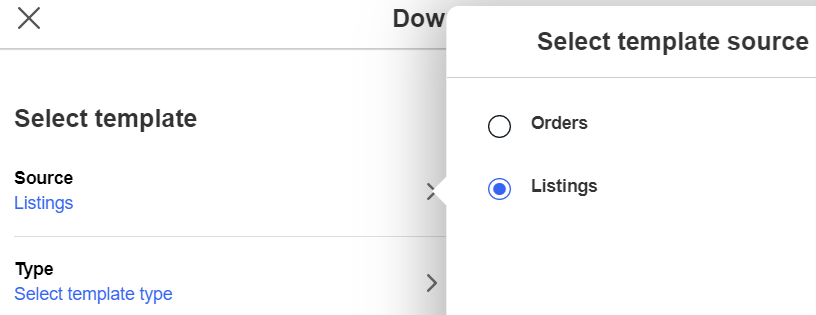
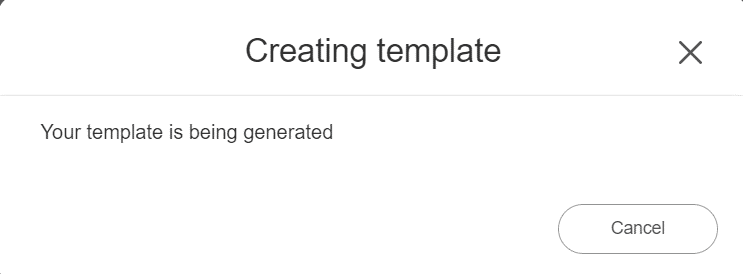
 TIP: If your download has failed, you will see a message to check your Results file.
TIP: If your download has failed, you will see a message to check your Results file.
Edit price and quantity template
To simplify the revision process, you can download a template file that contains minimal existing listing information, which you can then update and upload back to the site. For example, you can revise the price or update the quantity using the template, changing the corresponding values on each row.
When your listings have variations, they will be included on this template. To revise the quantity or price of a variation attribute, change the values on the corresponding variation rows.
Summary of fields (Edit price and quantity)
|
Column |
Definition |
|
#INFO |
Indicates the latest template version, type and country site. This row is to remain on the file. |
|
Action |
Determines the purpose of each row on the file. When editing, Revise is the action. |
|
Item number |
eBay automatically generates and assigns a unique read-only ID to identify each listing (the value for Item number cannot be changed or chosen by you the seller). *See note below. |
|
Title |
Primary name that appears in the search results for an item. |
|
Listing site |
Represents the site where you listed your item. |
|
Currency |
Represents the monetary system of the site where the items are listed. |
|
Start price |
The current Price on a Fixed Price listing, which can be changed by the seller. For a variation listing, this information will appear on the dependent Variation rows. |
|
Buy It Now price |
Price required to immediately buy an auction-style format item, which when used by buyer, it will immediately end an auction |
|
Available quantity |
Number of remaining items for a specific listing at the time of the downloaded report, after any sales. For a variation listing, this information will appear on the dependent Variation rows. |
|
Relationship |
The information will be prefilled with the word Variation on the dependent child row for any Variation listing |
|
Relationship details |
This information will be pre-filled on the parent row with all the variation names that may be currently on the listing. On each Variation row, each variation combination set will be pre-filled also. |
|
Custom label (SKU) |
Your unique identifier for the item, such as SKU (stock-keeping unit) number. The buyer does not see this information. |
 Note: Revise the values in the price and quantity fields on the parent row for non-variation listing, or child row corresponding to a variation listing. When you are finished,
save the file in CSV format with a file name you can easily identify and remember where you saved it.
Note: Revise the values in the price and quantity fields on the parent row for non-variation listing, or child row corresponding to a variation listing. When you are finished,
save the file in CSV format with a file name you can easily identify and remember where you saved it.
Required: Format the item id numbers on the CSV file before saving
- In the Excel file, select column B
- Once selected, right click and choose Format Cells
- Click on Number under Category on the left side
-
Change decimal places to zero and click OK
- You will now be able to see the Item Number as a 12-digit number
Unsold listings template
Seller Hub Reports provides an Unsold template for relisting purposes as well as an Unsold Report for auditing purposes. Please see “Downloadable reports” Guide for information about Unsold listings Report.
If an item didn’t sell, you can relist it using this file feed (you cannot relist an item until it ends automatically or you force the end of the listing). Sellers might end a listing early when their product goes out of season, it is damaged before shipping, or the product is out of stock permanently.
Please note that even though you will use the ended listing ID for the relist function, the action “Relist” generates a new Item ID for each new listing created. The Relist action will count towards the total number of free listings you may have in a month and/or you may be charged a new insertion fee. For details about listing (and other) fees, see Fees.
To understand how to use the Relist template, please refer to “Using the Relist action for Unsold items.”
Summary of fields (Unsold listings template)
|
Column |
Definition |
|
Action |
Determines the purpose of each row on the file. Action will be Relist. |
|
Item number |
eBay-specified 12-digit number assigned to any listing located in the upper right corner of the listing description. |
|
Custom label (SKU) |
A seller-defined unique value for each product (SKU codes). |
|
Title |
This is the primary name that appears in the search results and on the listings page for an item. |
|
Relationship |
Indicates variation information added to the listing when the Variation value is used. |
|
Relationship details |
Definitions of the variation details used |
|
P:UPC |
The Universal Product Code (UPC), which provides standard product information about the item. |
|
Available quantity |
Number of items left on the listing when it ended |
|
Start price |
Price of the item on the listing when it ended (Fixed Price); or price at which bidding started for an Auction item |
|
Buy It Now price |
Price set to immediately buy an auction-style format item only. |
|
Reserve price |
Bid amount set which would be required to be met before the item could sell. |
|
Format |
Listing format of the item (Fixed Price or Auction) |
|
eBay category 1 name |
eBay leaf category name |
|
eBay category 1 number |
eBay leaf category number |
|
Listing site |
eBay site item was listed on |
|
High bid |
Highest bid entered for the item |
|
Bids |
Number of bids on the item when it ended |
|
Watchers |
Number of users watching the item when it ended |
|
Start date |
Date the listing was created |
|
End date |
Date the listing ended |
|
Sold Status |
Unsold or Sold |
Using the Relist action for Unsold items
 IMPORTANT:
In order to properly read the item numbers on your CSV file, please format the Item number column to a number with -0- decimals before saving the file.
IMPORTANT:
In order to properly read the item numbers on your CSV file, please format the Item number column to a number with -0- decimals before saving the file.
1. Highlight the entire column by clicking on letter B
2. Right-click inside that column and choose “Format Cells”. Choose “Number” on the left and to the right change to -0- decimals. Click “OK.”
Notice that the action value “Relist” is prefilled for you on every parent row. There are only two required fields for uploading: Action and Item number. The file feeds system will re-create a new listing with a new eBay item number exactly as it was before the item ended by just using those two pieces of information.
However, you may want to raise or lower your start price, quantity, or change a Reserve price for your Auction. Simply edit that information on the appropriate rows on your file (use no monetary designation for pricing such as $).
If you want to add a new variation set, you must add the new variable into the parent row and then create a new child row for that new variable as well.
BEFORE EDITING
|
Action |
Item number |
Relationship |
Relationship details |
|
|
Relist |
284434728370 |
Size=Medium; Small |
||
|
Variation |
Size=Medium |
|||
|
Variation |
Size=Small |
AFTER EDITING
|
Action |
Item number |
Relationship |
Relationship details |
P:UPC |
|
Relist |
284434728370 |
Size=Medium;Small; Large |
||
|
Variation |
Size=Medium |
|||
|
Variation |
Size=Small |
|||
|
Variation |
Size=Large |
754632918609 |
For the new variation, you’ll also need to add a UPC product identifier. Add a new column next to Relationship details column and label it “P:UPC” (without the quotes). See table “After Edting.” Add either the new UPC code or enter Does not apply. The UPC values from the ended item will otherwise automatically carry over to the original variations on the new listing. Be sure to add your price and quantity for the new variation as well.
 Note:
eBay category 1 name, eBay category 1 number, Listing site, High bid, Bids, Watchers, Start date, End date, Sold status columns will be ignored when the file is uploaded.
Note:
eBay category 1 name, eBay category 1 number, Listing site, High bid, Bids, Watchers, Start date, End date, Sold status columns will be ignored when the file is uploaded.
 IMPORTANT: Available quantity, Start price, Buy It Now price and Reserve price columns will not be ignored.
Be sure of the information in those columns before uploading the file to avoid over-selling and/or additional fees for Reserve price.
IMPORTANT: Available quantity, Start price, Buy It Now price and Reserve price columns will not be ignored.
Be sure of the information in those columns before uploading the file to avoid over-selling and/or additional fees for Reserve price.
When your file is ready, save it on your hard drive as a CSV file. Proceed to Seller Hub Reports > Upload. Click the Upload Template button and select your file. Review the Download Results file when the upload is complete to make sure the relists were successfully uploaded. You may also want to check your listing on your account to make sure it is as expected.
Add order tracking and shipping info template
Use this template to update the tracking number and carrier name of an order you need to ship out. The tracking number will be posted on the buyers account so that they track the package on its way.
To leave feedback for buyers, you can add columns with headers FeedbackType and Feedback. Enter the word Positive in the FeedbackType column. Enter the comment (maximum of 80 characters) in the Feedback column.
Summary of shipping fields (Add order tracking and shipping info and Feedback)
|
Column |
Definition |
|
Shipping Status |
Expected string value added by users/sellers: Shipped or Not shipped. This Column is optional; if tracking info is provided on a row, then our system interprets and marks it as shipped. |
|
Order Number |
An eBay-generated ID used to uniquely identify the transaction for a multiple item order. |
|
Item Number |
eBay automatically generates and assigns a unique read-only ID to identify each listing |
|
Item Title |
Primary name that appears in the search results for an item. This field helps you identify which product you will ship with a specific tracking number. |
|
Custom label (SKU) |
Your unique identifier for the item, such as a stock-keeping unit (SKU). This field helps you identify which product you will ship with a specific tracking number. The buyer does not see the custom label information. |
|
Transaction ID |
An eBay-generated ID used to uniquely identify the transaction for a single item order. |
|
Shipping Carrier Used |
Seller to fill in the carrier name here. On the shipping carrier browser page, use Control + F (⌨) to find your carrier name. To enter a valid shipping carrier name, for example, if ShippingService-X:Option is UPSNextDay, enter UPS. Do not enter UPSNextDay. To use this field, you must also provide a value for Tracking Number. |
|
Tracking Number |
The tracking number assigned when requesting a shipping label. To use this field, you must also provide a value for Shipping Carrier Used. |
|
FeedbackType |
Use this field to leave feedback for buyers. Enter the word Positive under FeedbackType. See Leaving feedback for buyers. To use this field, you must also provide a value for Feedback. |
|
Feedback |
Use this field to leave positive feedback comments for buyers with a maximum of 80 characters. To use this field, you must also provide a value for FeedbackType. |
EX: Revise shipping template
|
Shipping Status |
Order Number |
Item Number |
Title |
SKU |
Transaction ID |
Shipping Carrier Name |
Tracking Number |
FeedbackType |
Feedback |
|
Shipped |
275299705609 |
2535172364017 |
UPS |
Z750832949521 |
Positive |
Great eBayer! |
Editing tracking information for the buyer
-
Add tracking number and add carrier name on every row that has transaction ID and item number
- If you are shipping with no tracking info, mark the row as Shipped under Shipping Status. If you’ve provided tracking info then the status column is optional and implicit.
- Save the CSV file
- Upload the CSV file
Creating draft listings
Simplify your business operations by streamlining your listing creation process. You can save time by creating drafts in bulk with file feeds while using the eBay site Drafts folder to finish setting up and activating the listings. When it comes to images, you can either add an item photo URL on the Draft template or you’ll be able to add images from your own local hard drive or from a web-hosted image URL within your Drafts folder.
Workflow
Use the workflow steps to plan & streamline your listings creation process.
- Download a Create new drafts template using the steps in “Download any structured template” above.
-
Open the template on your computer. See Draft template field definitions to help you complete the template.
- Action and CategoryID are the only required fields for uploading to the Drafts folder on your account.
 TIP:
Please find the category ID for your listings here:
Download the current Category Changes structure file (US)
TIP:
Please find the category ID for your listings here:
Download the current Category Changes structure file (US)
- When done, save the template in the CSV (comma delimited) format.
- Add your items to the sheet.
- Upload the template according to the instructions at “How to upload any template.”
- Finish setting-up the drafts using the Drafts folder or Bulk Edit and Relist tool on eBay site.
 Note: Once the draft template has been successfully uploaded and accepted as a file, you will get a notification, “Your listing is complete.” Click “Complete listings” which will take you to your Drafts folder on your eBay account
Note: Once the draft template has been successfully uploaded and accepted as a file, you will get a notification, “Your listing is complete.” Click “Complete listings” which will take you to your Drafts folder on your eBay account
Caution:
 We do not recommend adding additional columns to this template as we cannot guarantee that information will be successfully added to your Draft.
We do not recommend adding additional columns to this template as we cannot guarantee that information will be successfully added to your Draft.
Draft template field definitions
 Note: No need to remove the #INFO rows at the top of your file.
Note: No need to remove the #INFO rows at the top of your file.
|
Action |
Required. Action will post new listings to your account’s Drafts folder. The SiteID is the site you’re listing on, Country is where the item is located, and Currency is your designated monetary system. |
Type: Text string Valid Entry: Draft Field Dependency: Category ID |
|
Custom label (SKU) |
Optional. This field is your unique identifier for the item, like a stock-keeping unit (SKU) number. The buyer does not see this information. |
Type: Alphanumeric string Valid Entry: Text or numeric string |
|
Category ID |
Required. This field identifies the numeric ID of a Category which you will find here |
Valid Entry: Category number, like 1245 |
|
Title |
Optional. This field is the primary name that appears at the top of your listing. Key words about your product will help buyer’s in search results |
Character limit: Max length 80 Valid Entry: Text or Alphanumeric string string |
|
UPC |
Optional on this template but may be required for the category. The Universal Product Code (UPC) will help your listing with better search optimization and possibly by prefilling item specific information if the UPC exists in the eBay catalog. |
Character limit: 12 Type: Integer Valid Entry: Number located adjacent to the bar code on the product. |
|
Price |
Optional. This field indicates the price at which bidding starts for an auction. If the listing is in Fixed Price format, this is the price to buy the item. |
Valid Entry: Numeric amount, like 5.99, 10.00, 100.00 |
|
Quantity |
Optional. This field indicates the number of items available for sale. A quantity of more than 1 implies all the items are exactly the same. |
Type: Integer Valid Entry: Standard numbers, like 1, 15, and 100. |
|
Item photo URL |
Optional. URL of the image to add to your listing. For best results, use an image that is in .jpg format and is at least 1000 pixels on the longest side. Images for a listing can be self-hosted, hosted by a third party or hosted by eBay Picture Services (EPS) through eBay’s API integration. Up to 24 images per listing is supported by Seller Hub Reports. Important: If an image URL has blank spaces, you must replace the blank spaces with %20; otherwise, the image will not appear in the listing. |
Character limit: Max length 2048 Type: Text string Valid Entry: http://hostedpics.com/images/item1.jpg Separate multiple URLs by a pipe character | |
|
Condition ID |
Optional. This field can only accept the two values shown to the right. We recognize there may be other condition values according to the category you choose (e.g., New other or Open box). This will need to be edited in your Drafts folder. |
Type: Integer Valid entry: NEW or USED (all caps) |
|
Description |
Optional. In this field you will describe the product. Be sure to include the special or unique features about your listings, such as model number. |
Valid entry: AlphaNumeric. NOTE: If your description is more than one paragraph, use simple html tags to designate a line break, such as <p> for paragraph break or <br> for single line break. |
|
Format |
Optional. Select how you want to sell the items you’re listing. |
Valid entry: Auction or FixedPrice. |
 Important:
Important:
- Your Drafts folder can hold up to 1000 drafts.
- Drafts are valid up-to 120 days on the drafts page. Drafts older than that won’t show up on the page. Newest ones will overwrite the oldest ones.
- We do not recommend adding additional columns to this template as we cannot guarantee that information will be successfully added to your draft.
How to upload any template
Once you have saved your templates to CSV (comma delimited) format, please upload your file by using these steps:
- Go to Seller Hub Reports Uploads page
- Click the “Upload template” button
- Click the “Choose file” button and browse to the file you just saved and click Open.
- Look at the bottom left corner for the Upload in progress
- Once your upload is complete, proceed to checking the status of your upload by clicking on the “Download results” link
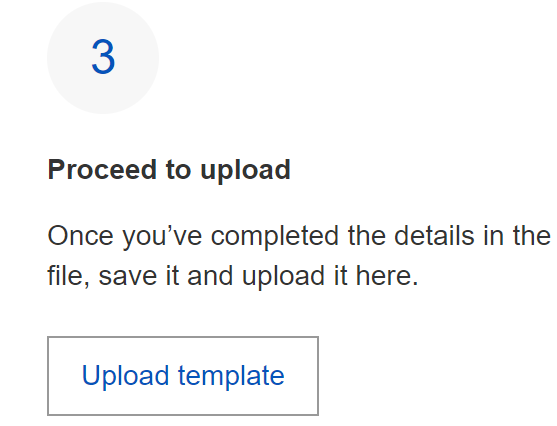
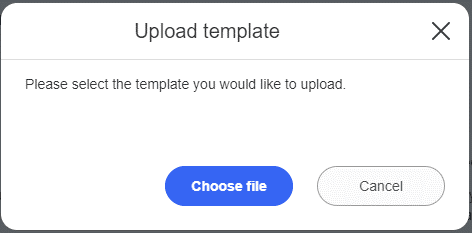
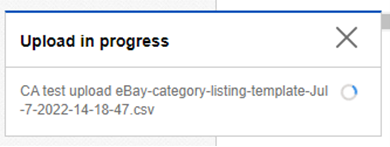
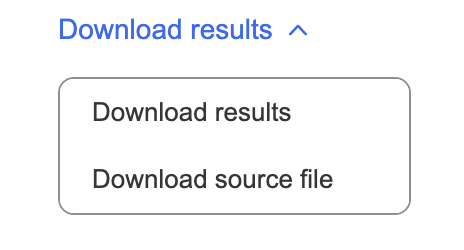
Once you’ve added information to the template and converted it to a .csv file, the process for uploading is the same whether you’re listing new inventory, *creating drafts or editing existing listings in bulk.
*Uploading the Drafts template will direct you to your account’s Drafts folder. Continue to your Drafts folder to finish your listings.
 Note: This upload process usually takes less than 15 minutes, though very large files can take longer. When the upload is finished, you’ll see a message saying
Your upload is complete and a downloadable report of all the actions taken will be generated. Note: Even though the upload may be completed, you must check the results report to make sure there are no rows that failed.
Note: This upload process usually takes less than 15 minutes, though very large files can take longer. When the upload is finished, you’ll see a message saying
Your upload is complete and a downloadable report of all the actions taken will be generated. Note: Even though the upload may be completed, you must check the results report to make sure there are no rows that failed.