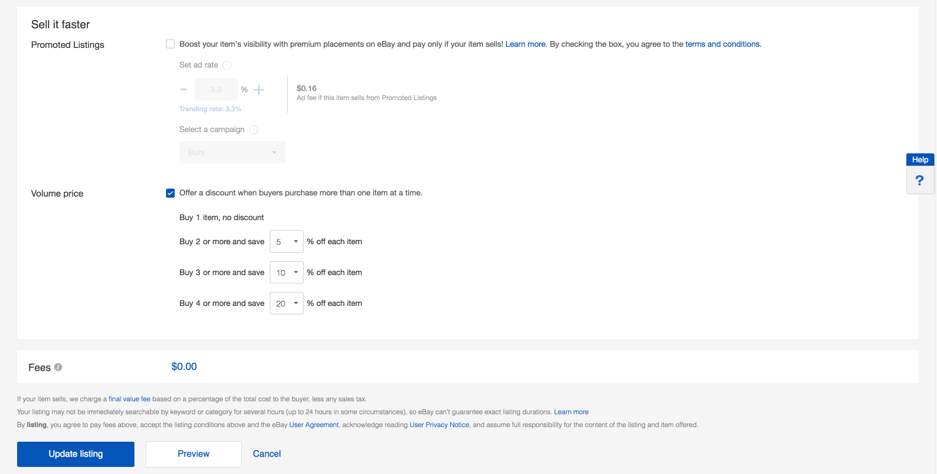Volume pricing
Volume pricing, gives tiered discounts to buyers purchasing multiple quantities of your items. The improved item page experience makes it easier for buyers to buy more, so you save on shipping.
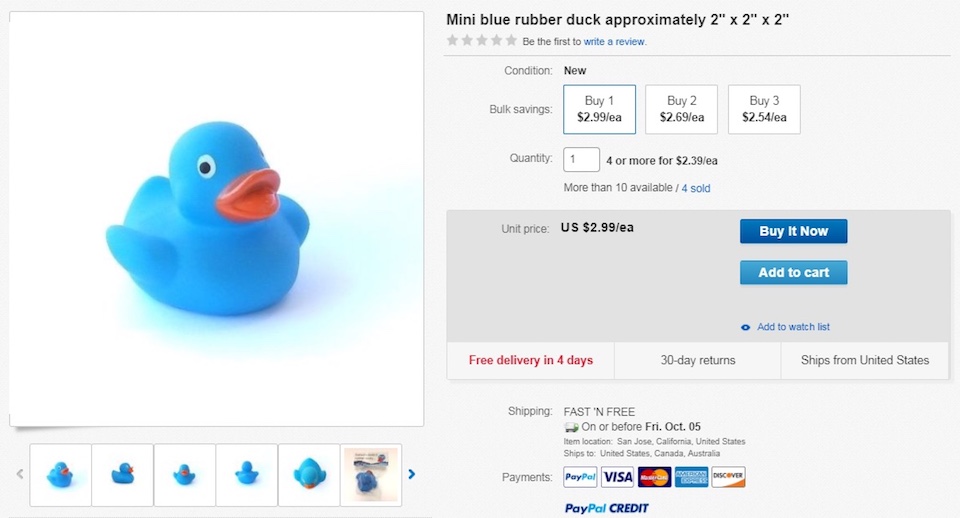
How to find Volume pricing
On the Seller hub marketing tab choose Promotions from the left hand menu, then select Volume Pricing from the blue Create a promotion drop down:
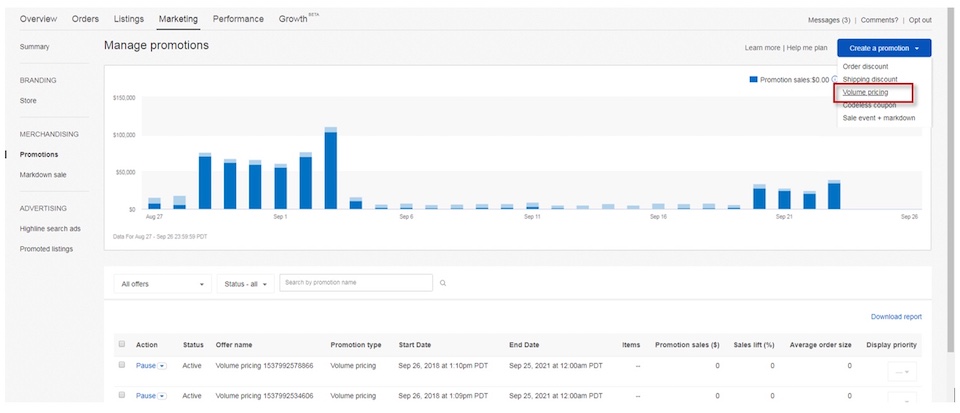
Setting up Volume pricing
- By default the Offer name is populated with a unique value when the page loads. You can alter this to be something more meaningful, that you’ll be able to find later, on your Promotions dashboard
- Set volume pricing discounts for at least one tier, you do not have to use all three discount tiers, but you cannot leave gaps
- Click the Add inventory link to select your items, you can:
- Choose Select items to pick items from a list
- Click the I want to enter specific SKUs or item IDs link to copy and paste up to 500 SKUs, also known as custom labels or Item IDs. The list can be comma delimited or one per line
- Choose Create rules to select which eBay, or Store, Categories to include inventory from. You can even choose to include All inventory here. Price filters and exclusions can be added to your . Any new, qualifying, listings in the selected categories will be included automatically in your promotion.
See the FAQ section for details on how to download a file of your SKUs, item IDs and eBay Category IDs.
- Start and end dates are pre-populated but can be altered
- When you have finished, click Launch
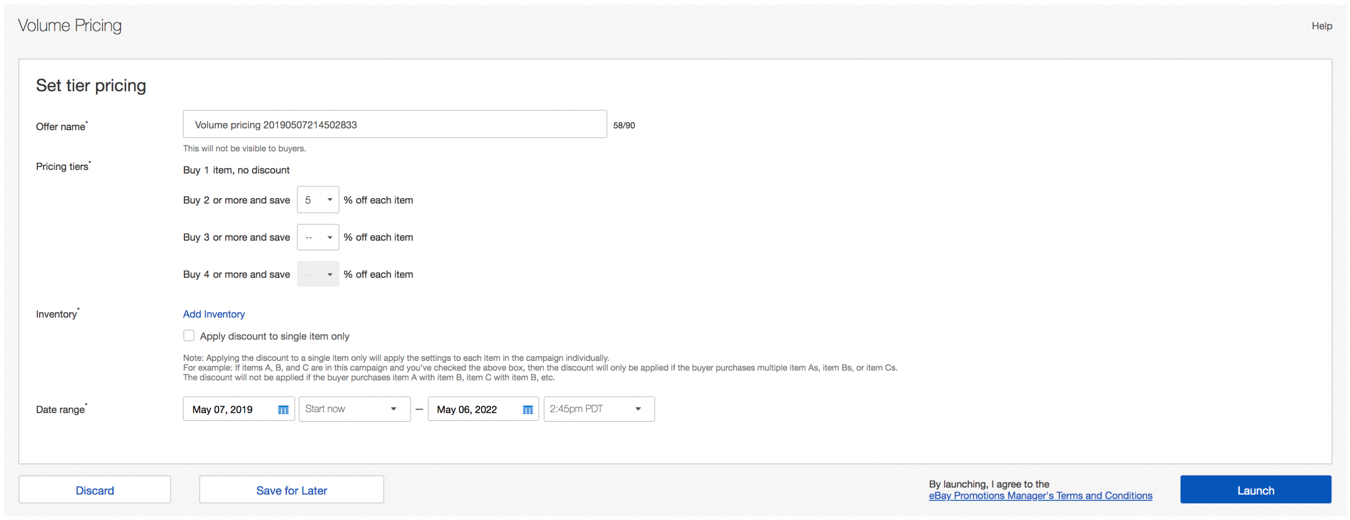
Managing Volume pricing
On your Promotions dashboard, find the volume pricing that you want to manage, using the actions drop down you can Pause, Copy or Edit an active promotion, Resume, Delete or Edit a paused promotion or Delete an ended promotion.
When you Pause an Active promotion, the discount is no longer visible to buyers and will not be applied in cart. You can restart your promotion at any time by choosing Resume from the Action drop down.

You can Edit, an Active volume pricing promotion to change the Offer name, the inventory selection or the end date, or to set, or unset, the single item discount flag:
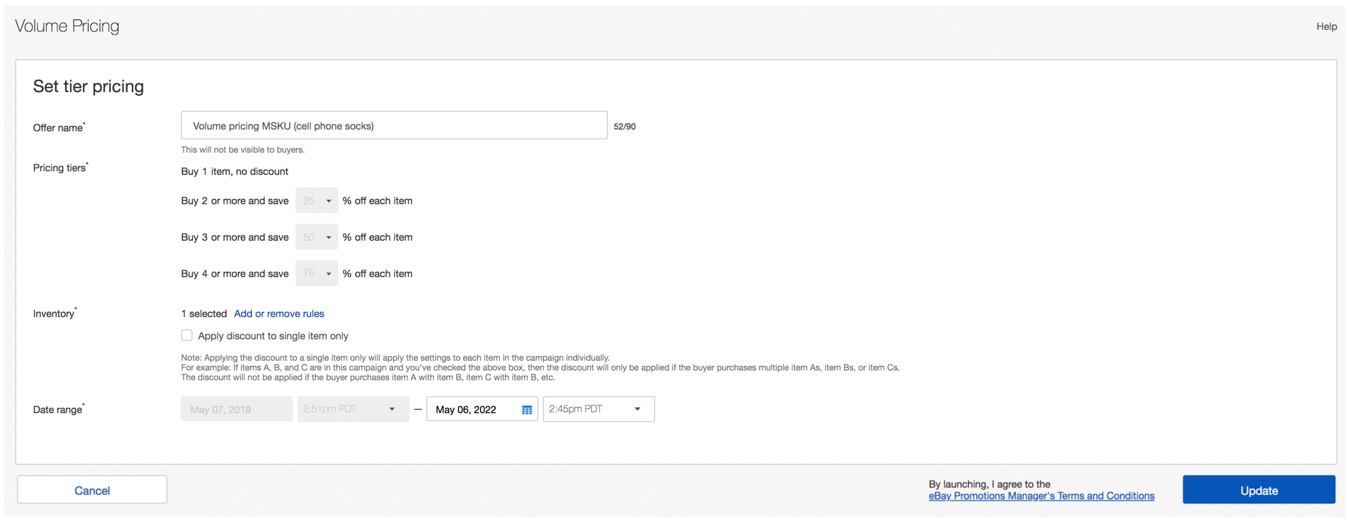
Setting the flag means that the volume discount will only be applied when a buyer purchases multiple quantities of a single item in your volume pricing promotion, not when they purchase single quantities of multiple items in your volume pricing promotion. Purchasing two variations of an item is considered multiple quantities of a single item.
If you want to change the discount tiers, Pause your active promotion then choose Copy from the Action drop down. You will be able to edit any fields, including the discount tiers, and Launch your new promotion.
FAQs
Which listings can I use Volume pricing on?
Volume pricing can be used on any fixed price listing. The buyer facing treatment will not show on single quantity items.
When is the discount applied?
Your volume pricing promotion contains Item A and Item B. Item C is not in this promotion:
- The discount is applied when a buyer purchases multiple quantities of any item in your promotion, e.g. buying 2 x Item A, in a single transaction, will trigger the discount.
- The discount is applied when a buyer purchases multiple variations of any item in your promotion, e.g. buying 1 x Item A in color green and 1 x Item A in color blue.
- The discount is also applied when a buyer purchases single quantities of multiple items in the same promotion, e.g. buying 1 x Item A and 1 x Item B, in a single transaction, will trigger the discount. Unless you check the single item discount flag.
- The discount will not be applied when a buyer purchases single quantities of multiple items which aren’t in the same promotion, e.g. buying 1 x Item A and 1 x Item C, in a single transaction, will not trigger the discount
How many listings can I apply Volume pricing to?
Volume pricing can be applied to 500 SKUs, or item IDs, per promotion. If you use category rules or the All Inventory option, Volume pricing is applied to all qualifying inventory.
How do I end a Volume pricing promotion early?
Find the Active promotion you want to end on the Promotions dashboard and choose Pause from the Action dropdown. Once the promotion is paused, to permanently end it choose Delete from the Action dropdown.
How does this work with my other promotions?
If your item is in multiple promotions, this is the order of visibility:
- Codeless coupons, where a buyer has visited your active coupon offer page
- Volume pricing
- Order discounts
- Sale event + markdown
- Shipping discounts
With Volume pricing, Codeless coupons and Order discounts, regardless of which one is shown to buyers, only the single best discount will be applied based on what is in the buyers cart.
If you are also running a markdown sale, the volume pricing will be applied on top of your discounted price.
If you are using shipping discounts, the volume pricing may also be applied.
How do I get a list of my Item IDs or SKUs?
In Seller Hub go to the listings tab. Use the search module to get a list of the items you want:
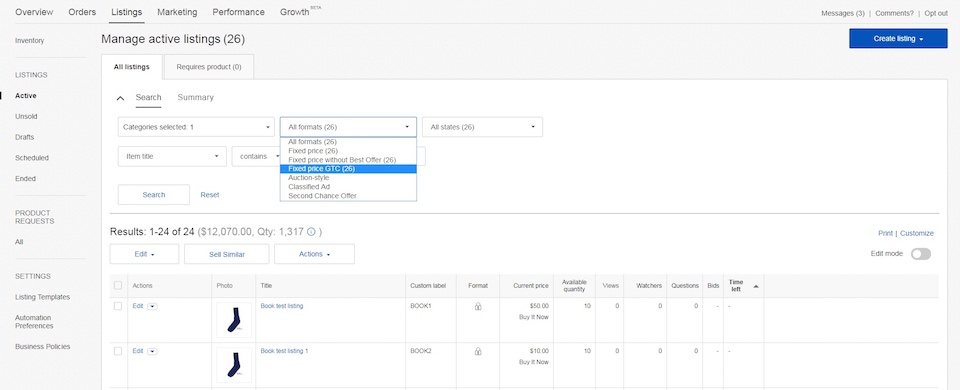
Use the check box to pick your items and then choose an Edit option from the drop down:
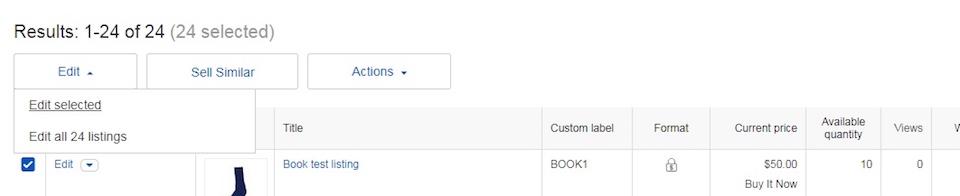
In the bulk edit tool, click the Customize colums link on the top right and make sure the Columns to display includes:
- Custom label, if you want to use SKUs
- Item number, if you want to use Item IDs
- Category ID, if you want to use eBay Category IDs
Using the checkboxes on the left, select the listings you want the IDs for and choose Export to file from the Action drop down. Choose Export to CSV. You can then open the file and copy the item IDs into your Volume pricing promotion:
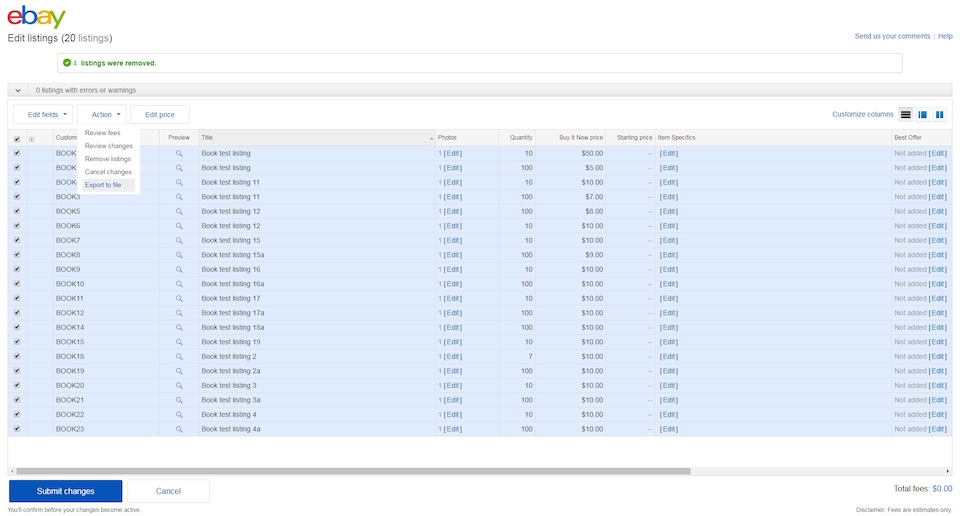
Can I add Volume pricing when I list?
If you list through Seller Hub you’ll see an option to add Volume pricing in the Sell it faster section of your listing flow: