Volume price offers
Volume price discounts, give tiered discounts to buyers purchasing multiple quantities of your items. The improved item page treatment makes it easier for buyers to buy in bulk, so you save on shipping.
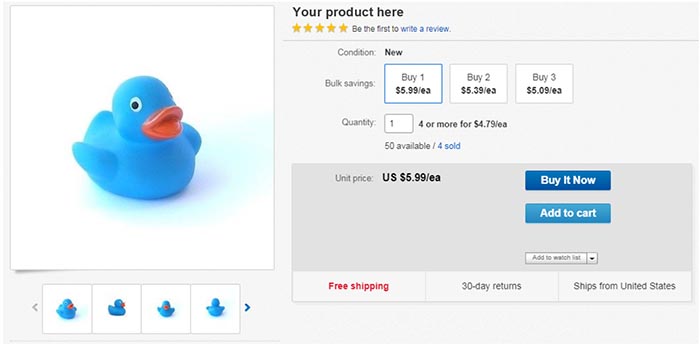
Use this sample CSV file
How to find this
On the Seller hub marketing tab choose Promotions from the left hand menu, then select Volume Price discount from the blue Create a promotion drop down.
How to fill in the CSV file
Each row in the file associates a volume price rule with a single SKU or product. Each volume price rule starts with a mandatory zero offset tier, your unit price, and has up to three upsell tiers, the discounts you offer.
- For each row, enter a SKU or custom label value. This is your own unique identifier for the listing, it is not the item ID. If you didn't create each listing with these identifiers, you can go to your active listing tab in seller hub, turn on Edit mode and add your SKU to the Custom label field then Save your changes. Or you can use the bulk item edit tool in Seller hub to add them. Remember, use a different SKU for each item.
- Set the offset type to "Percentage".
- Tier 1: Set T1-Min. Qty to 1 and T1-Max. Qty to 1. Set T1-offset Value to 0. This is your unit price.
- Tier 2: Set T2-Min. Qty to 2 and T2-Max. Qty to 2. Set T2-offset Value to the discount you want to give buyers who buy two items from you. We recommend starting at, or above, 5%.
- Tier 3: Set T3-Min. Qty to 3 and T3-Max. Qty to 3. Set T3-offset Value to the discount you want to give buyers who buy three items from you.
- Tier 4: Set T4-Min. Qty to 4 and leave T4-Max. Qty blank. Set T4-offset Value to the discount you want to give buyers who buy four or more items from you.
- Tiers 3 and 4 are optional. If you want to provide fewer than three levels of discount, just leave the Max. Qty field in your highest tier blank and leave all subsequent tier fields blank.
- There should be no gap between tiers, so T2–Min. Qty should be set to T1-Max. Qty + 1, T3–Min. Qty should be set to T2-Max. Qty + 1, and T4–Min. Qty should be set to T3-Max. Qty + 1.
- Don't enter a Max Qty value for the last tier since its offset value will be applied to the entire quantity selected over the final tier's Min Qty value.
- Save the file in *.CSV format prior to upload. Any other file formats won't be uploaded. CSV stands for comma separated value and means each column in your file is delimited with a comma. Edit your file in Excel, and when you’ve finished, click File then Save As then Browse. Click the Save as type dropdown and choose CSV(Comma delimited)(*.csv) from the dropdown then name and save your file.
- Here's a sample *. CSV file:
